Reducing file size in Corel Presentations™ and WordPerfect™
Corel Presentations™ offers many ways to enhance your presentations, such as graphics, animations, and sound. Sometimes these effects can significantly increase the file size of the slide show, so if they are not essential to your presentation, use them in moderation. Smaller file size has many advantages — it makes it easier to share your file with others, and it helps your presentation run smoothly without slowing down while the next slide is being loaded. Unless you can be sure in advance that the computer you'll be using for your slide show has sufficient memory, it is always a good idea to be aware of the file size and keep it as small as possible.
Graphics can influence file size significantly. When working with graphics, the best format for any presentation is always vector. You can create vector illustrations or drawings in programs such as CorelDRAW®. Since they are composed of lines and objects rather than pixels, vector graphics use little disk space and can be resized without loss of quality. However, for complex color gradients or photographic images bitmaps are a better choice. Also, certain special effects can be applied to bitmaps but not to vectors.
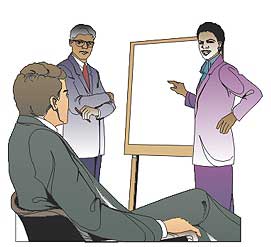
Vector
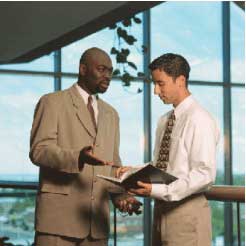
Bitmap
Keep in mind that unlike vectors, bitmaps are resolution-dependent, and high resolution increases the file size. If you want to use bitmaps in your presentation, make sure they are between 96 and 150 dpi. If your presentation will be viewed only on the screen and you don't need to print handouts, 96 dpi is recommended. If handouts would be required, use a resolution of 150 dpi — it will give you good quality printout without increasing the file size unnecessarily.
For bitmaps, it is also important to choose the right color mode. Color depth can significantly influence the file size of a bitmap. For example, a 24-bit color mode can display over 16 million colors, while the actual graphic may contain only a fraction of those colors. In most cases, 8-bit (or paletted) color mode is recommended. It can display up to 256 colors, which will be sufficient for most of your graphics. You can easily change the resolution and color mode of bitmaps in a program such as Corel PHOTO-PAINT®.
While file compression does reduce file size, it may result in lower quality images. Avoid using compressed formats as Presentations will have to decompress them on import, which may result in significant loss of image information between compressing and decompressing. Use BMP or TIFF (non-compressed) file format instead. Also, to bring images into your presentations use the Insert > Graphics > From file option. This will import the image and make it a true Presentations object. You can then select Tools > Resample Bitmap to adjust any jagged edges that occur from importing.
You can also reduce the file size of a presentation by designing your slides in a way that would minimize the use of large bitmaps. For example, avoid using bitmaps as full backdrops in slides. Instead, try using smaller banners down the sides or across the top. Or, if you want a full-screen look, have banners along the top and bottom but set the rest of the background as a page color in the background layer.
For any presentation, graphic quality is important. However, there are many ways to use graphics in your slides while keeping the file size reasonably small. The tips listed here are some things to keep in mind as you design your next presentation.
Please note that the techniques described here also apply to images in WordPerfect documents.
Was this article helpful?
Tell us how we can improve it.