If you're preparing your holiday greeting cards, but not looking forward to addressing the envelopes by hand, why not create address labels by using the Merge tools included with WordPerfect®?
You can create a series of identical mailing labels that include your name and address. You can also use the Merge tools included with WordPerfect® to create a mailing label for each contact in your address book.
Creating a series of identical mailing labels
You can use WordPerfect® to create a series of identical mailing labels.
Choose a label style and create one label
- Start WordPerfect®.
- In a blank document, click Format > Labels
- Choose a label definition from the Labels list box, and then click Select.
- Type your name and address on the label.
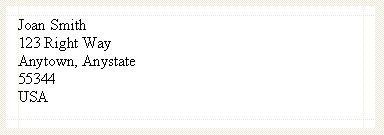
You can make changes to the font, font size, and spacing of text in the label. Corel® RealTime Preview™ lets you view the fonts before you apply them to the text.
To change the font by using Corel® RealTime Preview™
- Select the text you want to change.
- Open the Font face list box on the property bar, and point to a font.
Changes to the font display in the font face preview window. - Choose a font.
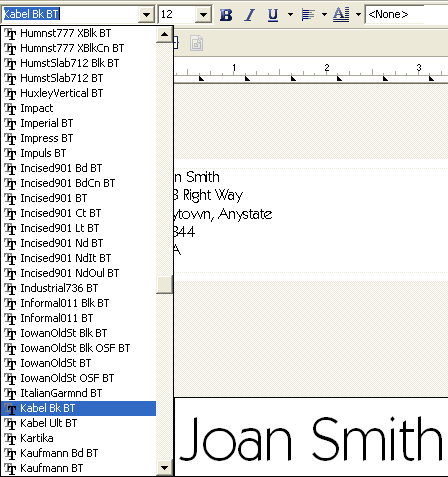
You can customize the label by applying formatting changes to the font's style, size, or color.
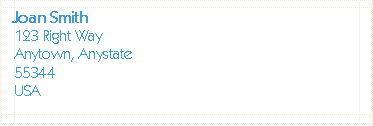
To justify text
- Click in a paragraph.
- Click Format > Justification, and click one of the following:
- Left — aligns text evenly with the left margin
- Right — aligns text evenly with the right margin
- Center — centers text between the right and left margins
- Full — aligns text, excluding the last line, along both the right and left margins
- All — aligns text, including the last line, along both the right and left margins
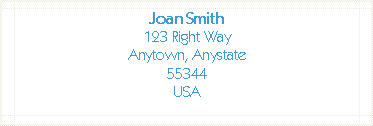
You can also insert graphics in the label. WordPerfect® includes a variety of free clipart, and other images, that you can access from the Scrapbook or the Corel® WordPerfect® Office CD.
To insert a clipart image from the Scrapbook
- Click where you want to insert an image.
- Click Insert > Graphics/Pictures > Clipart. The Scrapbook opens.
- Browse the folders in the Scrapbook until you find the image you want to insert.
- Double-click the clipart image.
To insert an image from the Corel® WordPerfect® Office CD
- Insert the Corel® WordPerfect® Office CD into your CD drive.
- Click where you want to insert the image.
- Click Insert > Graphics/Pictures > From file.
- Browse to the folder where the file is stored.
- Double-click the filename.
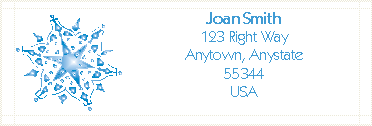
To duplicate the label
- Click Tools > Merge.
- Click Form Document > Create Form Document.
- Enable the Use file in active window option, and then click OK.
- Enable the No Association option, and then click OK.
- In the Merge dialog box, click Options.
- Type the number of labels you want in the Number of copies for each record box, and then click OK.
- Click Merge.
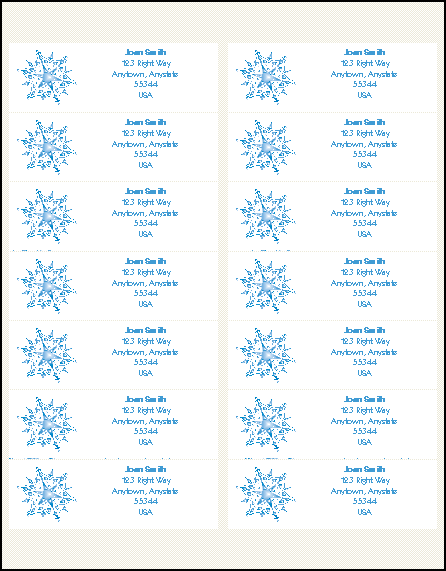
Creating a mailing label for each contact in your address book
You can use the contact information in your Corel® or Microsoft Outlook® address book to create mailing labels. Before you begin, make sure that the contact information in your address book is up to date with all of the information you need to address an envelope. Then you can simply merge that information to a sheet of mailing labels
You'll insert merge fields into the first label that displays in your WordPerfect® document. These merge fields direct WordPerfect® where to print the corresponding information from your address book. When you perform the merge, WordPerfect® replaces the merge fields in the main document with the information in your address book.
You can insert addresses from a Corel® or Microsoft Outlook® address book. If you haven't done so already, you'll need to configure WordPerfect® to identify your address book.
To choose an address book for WordPerfect®
- Click Tools > Settings.
- Click Environment.
- In the Environment settings dialog box, click the General tab.
- From the Address book list box, choose one of the following:
- WordPerfect address book
- Outlook address book
To perform a mail merge
- In a blank document, click Format > Labels.
- From the Labels list box, choose the label style you want to use, and click Select.
- Click Tools > Merge.
- Click the Form Document button, and choose Create Form Document.
- In the Data File Source dialog box, enable the Use file in active window option, and click OK.
- Click the Data Source button, and choose Address Book.
- Choose an address book from the list box to the right of the Data Source button.
- Click the Merge button.
Click the Insert Field button, and choose the fields you want to insert from the Field Names list box. To create standard address labels, use the following workflow to format your address labels:
- Select First Name, click Insert, and then press Spacebar.
- Select Last Name, and click Insert, and then press Enter.
- Select Street, click Insert, and then press Enter.
- Select City, click Insert, type a comma, and then press Spacebar.
- Select State, click Insert, and then press Enter.
- Select Zip, click Insert, and then click Close.
Click Merge to generate the labels. A new document is created that includes an address label for each of your contacts.
Getting additional help
For more information about the tools and topics discussed in this tutorial, refer to the Help. To access the WordPerfect® Help, clickHelp > Help topics.
Was this article helpful?
Tell us how we can improve it.