How to modify tab settings in WordPerfect
When you use WordPerfect® with the ruler displayed, you can easily modify tab settings. The ruler includes a tab bar with default tab stops at half-inch intervals. Tab stops determine where the cursor moves to when you tab forward or backward in a document.

Figure 1
The tab bar appears under the ruler.
To add tab stops
You can add tab stops to a document by using exact measurements or by using the ruler. To add tab stops by using the ruler, first ensure that the ruler is displayed: click View > Ruler (shortcut: Alt + Shift + F3). With the ruler displayed, simply click in any paragraph in which you want to add tab stops. To the left of the ruler, click the tab button , and choose a tab type. Then, click on the tab bar where you want to add a tab stop.

Figure 2
The tab button is located to the left of the ruler.
When you add a tab stop to a paragraph, the margin icon  is displayed in the left margin. Clicking the margin icon displays a tab bar that indicates tab settings for the paragraph.
is displayed in the left margin. Clicking the margin icon displays a tab bar that indicates tab settings for the paragraph.
To add tab stops by using exact measurements, click the tab button, and choose Tab Set. In the Tab Set dialog box, choose a tab type from the Tab type list box. Type a value in the Tab position box. Before proceeding, you need to consider how to position tab settings. There are two choices: From left margin (relative) or From left edge of paper (absolute).
Choosing From left margin (relative) measures the distance of the tab stop relative to the left margin. When the left margin changes, the tab stop adjusts accordingly. Choosing From left edge of paper (absolute) measures the distance of the tab stop from the left edge of the page. When the left margin changes, the tab stop remains fixed.
Enable one of the options, and click Set.
You can also copy a tab stop by using the ruler, or add tab stops at evenly spaced intervals. To copy a tab stop by using the ruler, click a paragraph, hold down Ctrl, and drag the tab stop to another position on the ruler.
To add tab stops at evenly spaced intervals, click the tab button and choose Tab Set. In the Tab Set dialog box, you can enable theRepeat every check box and type a value in the adjacent box.
To move tab stops
WordPerfect lets you move a tab stop or multiple tab stops. To move a tab stop, simply click in a paragraph and drag the tab stop to a new position on the ruler. To move multiple tab stops, hold down Shift and drag across the tab stop on the tab bar to select them. Then, drag the tab stops to a new position.
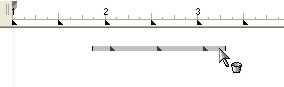
Figure 3
You can select and move multiple tab stops.
To remove tab stops
There are multiple methods for removing tab stops. In the Tab Set dialog box, click Clear to remove the first tab stop to the left edge of the ruler. Clear all removes all tab stops. You can also remove a tab stop by dragging it off the ruler. In addition, you can remove all tab stops by right-clicking a tab stop and choosing Clear all tabs.
To restore tab stops
If you've modified the tab stops, you can restore the default tab settings. Simply right-click a paragraph, and choose Default tab settings from the menu.
Was this article helpful?
Tell us how we can improve it.