When documents are stored on network servers and available to multiple users, chaos will ensue if there isn't an iron-clad way to manage ownership and access. Microsoft Office SharePoint Server (MOSS) is rapidly becoming the de facto standard for enterprise-class document management and collaboration tools. MOSS provides everything you need for user administration and policy-based access and security that can be used across departments, not just within them.
With WordPerfect Office X5, you now have direct access to SharePoint, so you can quickly check out documents, make revisions, view document history, track revisions, compare versions, identify document properties and check documents back in when you are finished with your revisions. Rather than checking files in and out through web browsers, the interface is built right into WordPerfect, so you have the exact same functionality as you do in Microsoft Word.
The process is virtually transparent, giving you seamless access to remote documents as easily as you access those that are local on your system. The collaboration tools that are built into the SharePoint make it possible for individuals scattered all over the globe to work together on documents, without stepping on each others’ toes. Advanced levels of security protect against intentional tampering and revision notes help everyone keep track of changes.
One more reason to stick with your favorite suite: WordPerfect X5 now has the same set of tools built-in to work with SharePoint servers as Microsoft Office. Everything works exactly the same way so your experience will match up with your collaborators.
Checking Documents In and Out
Collaborating on projects typically involves multiple people needing access to a set of documents. In order to control access to shared documents, you put controls into place, including who can open and revise documents. With the correct permissions, you can check documents in and out. When you check out a document (as long as it isn't already checked out by someone else) it flips a switch so that no one else can modify the document.
When you check out a document, a copy of the document is saved to your “working folder”, a folder on your system specifically set aside for this purpose. You can revise the document and save the changes locally, without sharing them with others. In fact, you can repeatedly close and reopen this “local” copy without affecting the checkout status.
When you are ready to share your changes, you can check the document back in to the document library, making it instantly accessible to others. Here is what this might look like:
To check out a document:
1. Click File > Open.
2. Click the Web Mode button.
3. Type (or paste) the URL for the SharePoint server in the Look in box, then press Enter.
4. When the server page appears, browse to the file that you want to check out. A right-click menu is available for each file (see Figure 1).
5. Right-click the file, then click Check Out. The file is saved to the working folder on your system where you can edit it freely until you are ready to check the document back in.
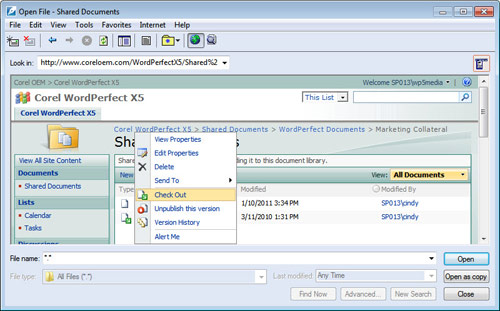
A context-sensitive menu is available to help manage files on a SharePoint server.
Tip: The Document Management toolbar has buttons to help you check documents in and out, check the revision history, view the properties, etc. Right-click the toolbar, then click Document Management. You can also click View > Toolbars > Document Management.
To check a document back in:
1. Click File > Document Management > Check In to display the Check In Document dialog box (see Figure 2).
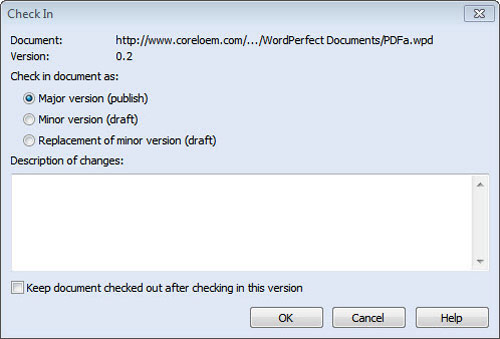
Type a brief description of your revisions and select how you want to check in the document in the Check In dialog box.
2. Type a description of the revisions that you made in the Description of Changes box.
3. If you want to check in this version of the document, but continue working on this document from your working folder, enable the Keep Document Checked Out After Checking In This Version check box.
4. Click OK.
Caution: If you copy a file to a location other than the working folder, and make changes to the file, you will not be able to check the file back into the document library. You would have to use SharePoint to check in the file directly, or copy the file back into the working folder, then use WordPerfect to check in the file.
Microsoft SharePoint supports version tracking, so you can add a version type (minor or major). Minor versions might indicate very light revisions, such as correcting typos and punctuation, adding bold and italics, and so on. Major versions would indicate content or structural changes. A minor version is usually treated like a draft that only certain users can access during the revision process. Major versions are automatically published so they have broader access.
These options are found in the Check In dialog box (refer back to Figure 2):
• Enable the Major Version (Publish) option to check in a document as a major version.
• Enable the Minor Version (Draft) option to check in the document as a minor version.
• Enable the Replacement of Minor Version (Draft) option if you want to replace a minor version that is currently open.
You can "undo" a document checkout at any time. Undoing a checkout lets you discard all changes that you made to the document since you checked it out. If you choose to keep the document open after a checkout, the working copy will become a read-only copy. To undo a document checkout, click File > Document Management > Undo Checkout.
Reviewing the Document History
An essential part of managing a large number of shared documents, is the ability to keep track of who has access to the documents, who is revising them, and when. In regards to sensitive information, every organization, large or small, should have some sort of protection.
To view a previous version of a document, either click the Document History button on the Document Management toolbar, or click File > Document Management > Document History. The Document History dialog box appears (see Figure 3). Click Open as Read-Only.
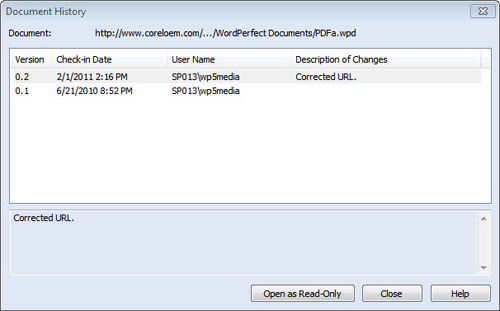
The Document History dialog box shows the check-in dates, user name and a brief description of the changes.
Viewing the Document Properties
You can view the properties for a SharePoint document from WordPerfect. Simply click the Document Properties button on the Document Management toolbar, or click File > Document Management > Document Properties. The Document Properties dialog box appears (see Figure 4).
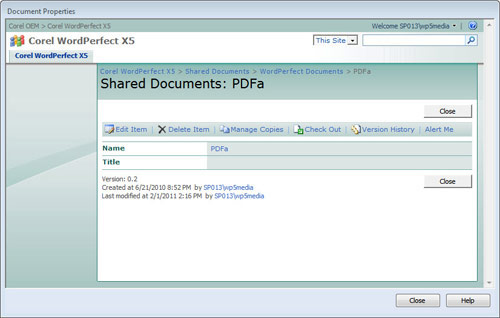
The Document Properties dialog box shows details for the file in the document library.
Comparing Different Versions of a Document
You can compare a document with earlier versions that were checked into the document library. You can then accept or reject the changes that have been made. This is similar to the Review Document feature that is built in to WordPerfect.
To compare two versions of a document:
1. Open the version of the document that you want to compare to a previous version.
2. Click the Version Compare button on the Document Management toolbar, or click File > Document Management > Version Compare to display the Version Compare dialog box (see Figure 5).
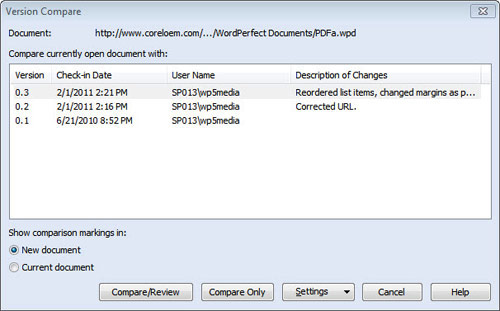
The Version Compare dialog box lets you select which version you want to compare to the current document.
3. Select a previous version of this document from the Compare Currently Open Document With box.
4. Enable the New Document or Current Document option in the Show Comparison Markings In section.
5. Click Compare/Review or Compare Only, depending on whether or not you want to review the changes and accept or reject them at this time.
A short demonstration video of the SharePoint integration is available on the WordPerfect Office X5 – What’s New page on Corel’s site. It’s short and sweet so take a quick look!
Was this article helpful?
Tell us how we can improve it.