Corel VideoStudio Pro allows you to output your video projects in many formats. In this tutorial, you will learn how to export and upload your video production for YouTube streaming.
Exporting Your Project
In this example, we will be exporting a project into MPEG4 format which we can use to upload videos to YouTube.
1.First, select a video file or a clip from the Library.
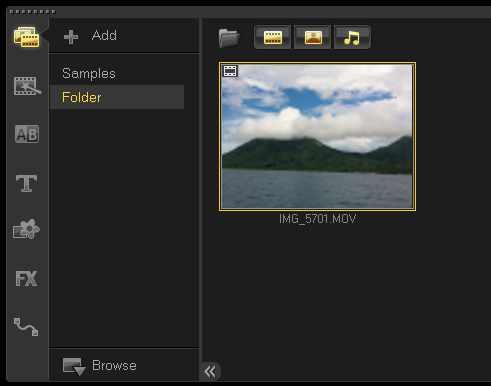
2.Next, drag the video onto the Timeline and let go; then go straight to the Share step.
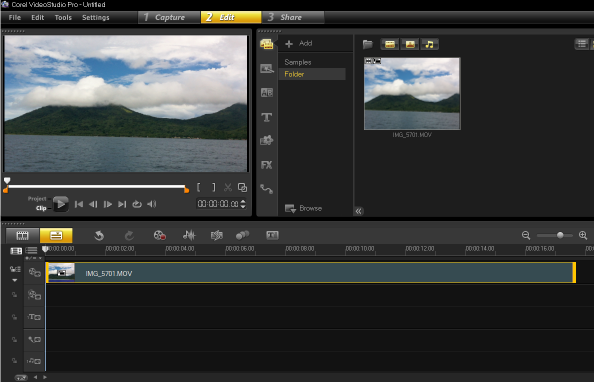
3.Click on Create Video File and choose MPEG-4 >> MPEG-4 AVC (1280x720) to output the project into a widescreen high-definition video format.
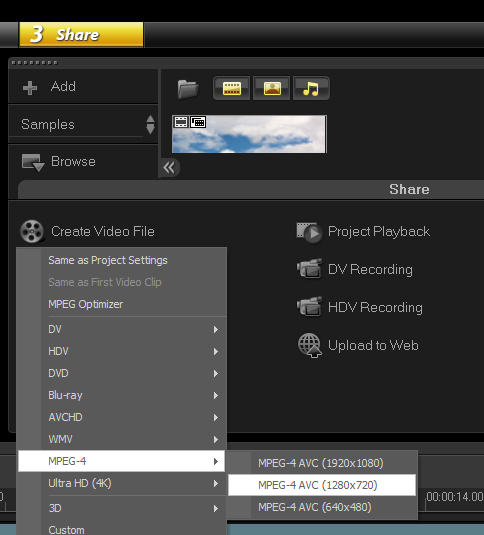
4.In the Create Video File dialog box, it will ask you to enter the file name and the location of the exported video. Give it a name and click on Save. Wait until VideoStudio finishes the rendering.
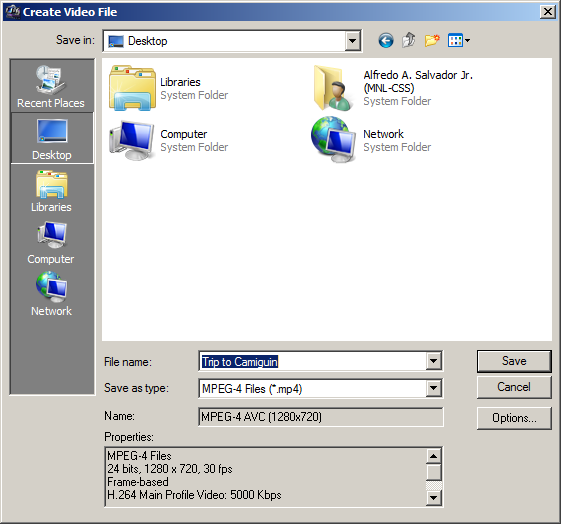
Note: Once the video file has finished rendering, you will see a thumbnail of your project in the Library Panel.
Sharing Videos Online
You can access your YouTube, Vimeo, Facebook, or Flickr accounts directly within VideoStudio to share your videos online. In this example, we will use YouTube to upload our video.
Corel VideoStudio Pro also allows you to create a video in 2D and 3D formats that will fit the requirements of YouTube. It will basically output your video project into MP4 video format with either the frame size of widescreen (16:9) or standard screen (4:3).
1.To begin with, go to the Share step > Upload to Web to choose which site you want to upload your video to.
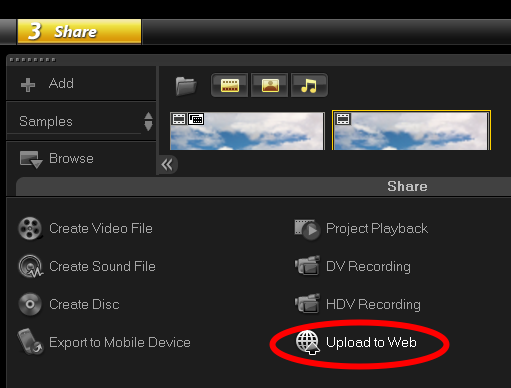
2.Select YouTube > Browse for a file to upload and select the video file that we rendered earlier.
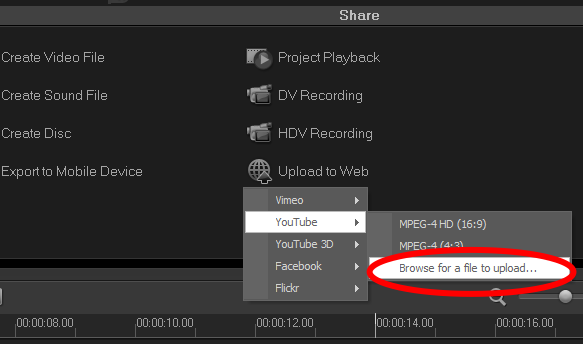
3.If you already have an account, enter your username and password.
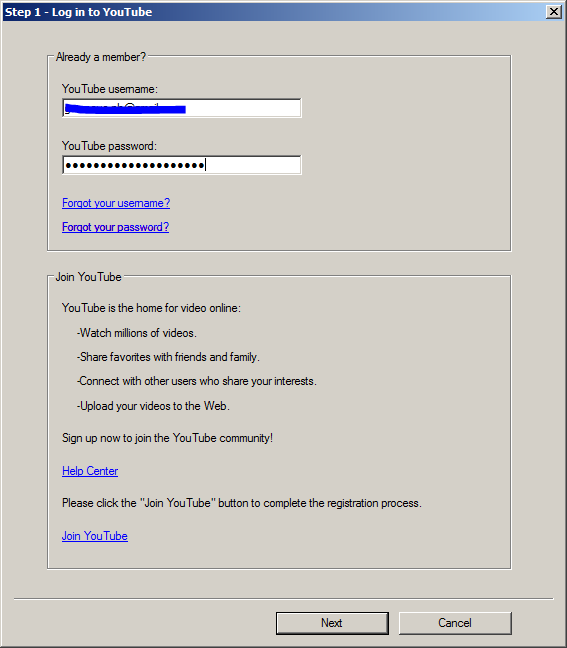
a.If you don't have an existing YouTube account, click Join YouTube to establish an account and follow the on-screen instructions.
4.Click on Next to review and agree to YouTube's policy. Please make sure to abide by the terms of use regarding the copyright ownership of video and music as set by YouTube.
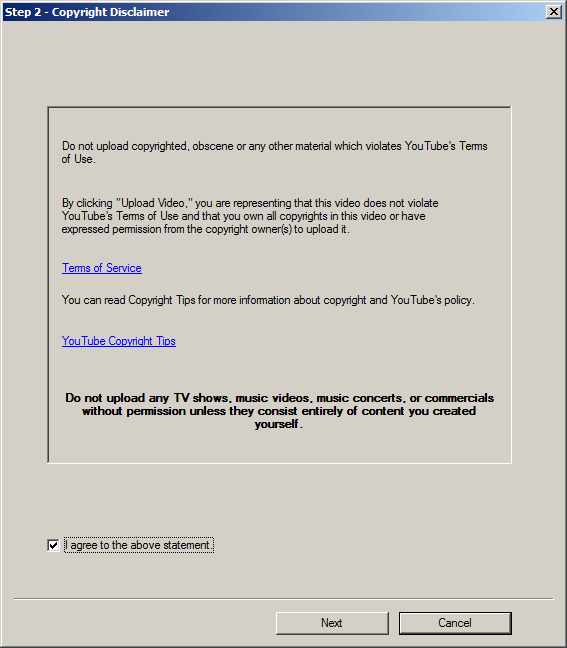
5.Fill in the necessary information about the video in the metadata dialog box such as: the title of the video, description and tags that will help viewers find your video when searching on YouTube. You can also choose a video category and whether you want to set your video to Public or Private.
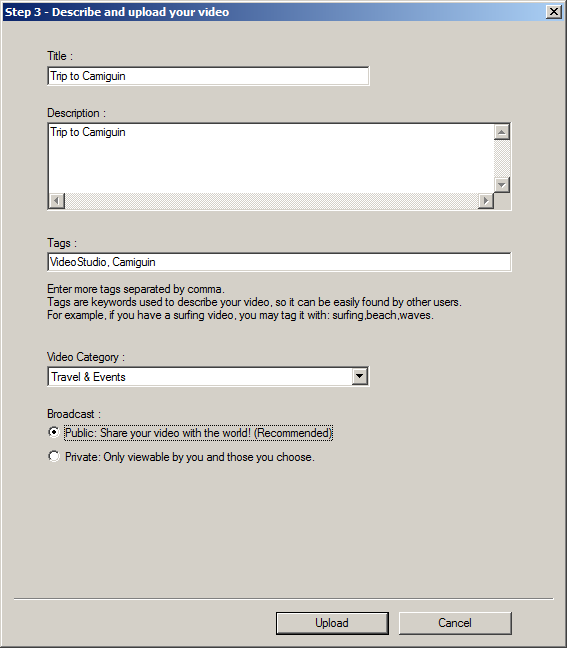
6.Finally, click on Upload. A progress bar will show you the progress of the upload.
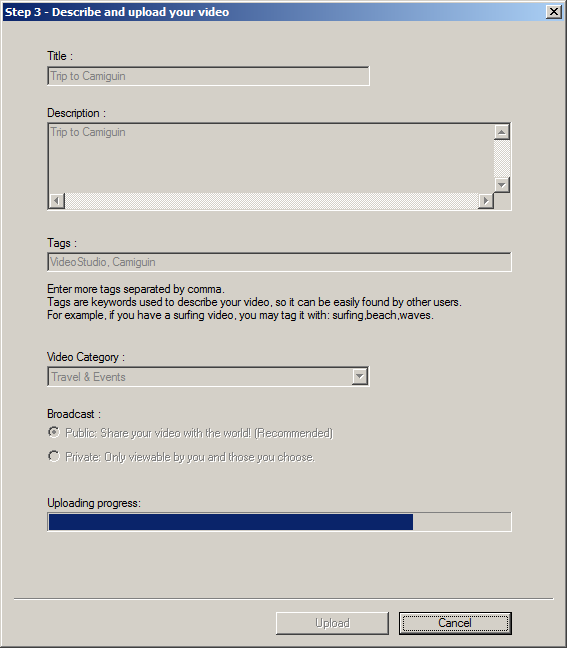
7.Once the video is uploaded, click on Done. This will launch the YouTube page where you can check out your recently uploaded video project.
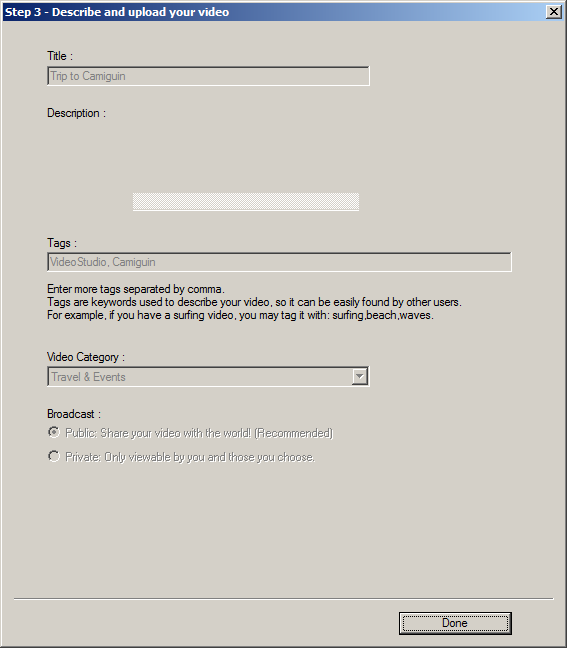
And that's how you export and share videos on YouTube in Corel VideoStudio Pro. Thank you for watching.
If you have enjoyed this tutorial, be sure to check out the other tutorials that are available in the Discovery Center. If you have any ideas for tutorials or projects that you would like to see in the future, please leave us some Feedback.
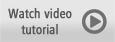
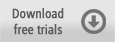
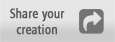
Was this article helpful?
Tell us how we can improve it.