It's time to title with this tutorial on how to use Titles in Corel VideoStudio.
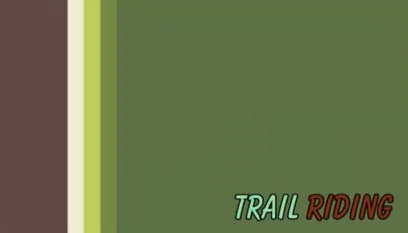
The title is arguably one of the most important parts of your video – a few simple words can give your audience a feel for what’s to come. You can choose from a variety of different title styles; from chic and polished, to dramatic, or even humorous.
For this example, I want a fun title screen to show my friends my awesome trail ride through the woods.
Let's start by choosing a Title in the Titles section of the clip bin.

Once you've found a title screen you want to use, drag it into the title section of the timeline.
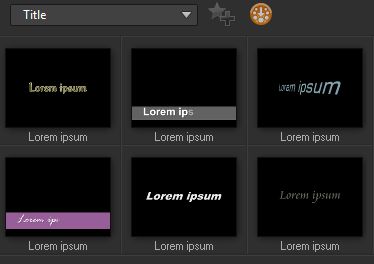
So you have your Title, let's add your wording. Double click on the title in the preview screen to edit and type in the name of the video.
Customize your title exactly how you want it by navigating to the right to the Options section, where you can change the font size, style, color and alignment.
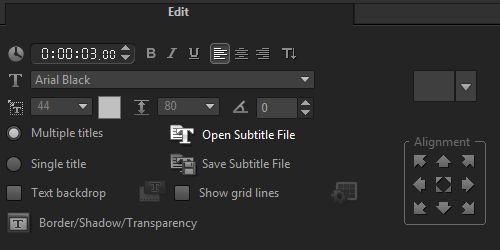
You can also change the duration of time that the title stays on the screen, either by dragging the edge of the clip to the right in the timeline or by increasing the number of seconds in the Options panel.
So text, style, and timing are done. But let's tweak this further by selecting Attribute.
In this example I'll select Animation and then specify the way in which I'd like the title to appear or disappear from the screen.
Start simple and place them at the start of your video, but make sure you play around and use your imagination. You'll soon learn how much titles can communicate to your viewer’s!
And remember, if you want to save a title you've customized, simply drag and drop it from the timeline back into the clip bin and it will be available for you to use again in future projects
It's just that easy to make a fun title screen for your project in Corel Video Studio
If you have enjoyed this tutorial, be sure to check out the other tutorials that are available in the Discovery Center. If you have any ideas for tutorials or projects that you would like to see in the future, please leave us some Feedback.
Was this article helpful?
Tell us how we can improve it.