
This article will teach you how to use the Sound Mixer to fine-tune audio in your projects.
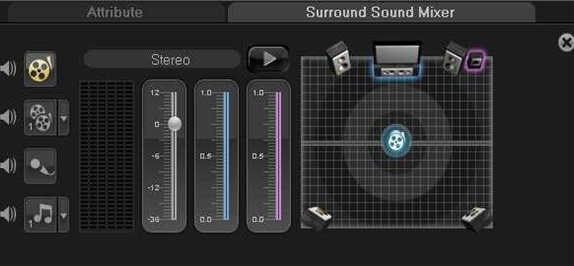
What is the Sound Mixer in the Toolbar.
The Sound Mixer Workspace
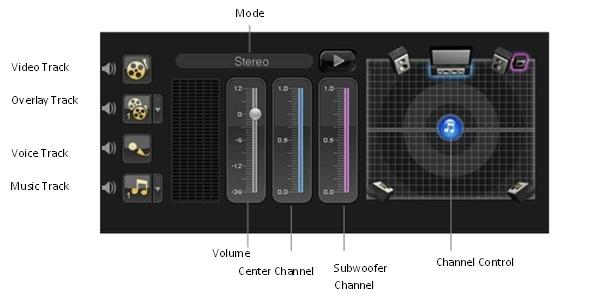
Clicking the arrow in the Overlay or Music Track buttons lets you choose other overlay or music clips in your project. You can interactively adjust the volume by selecting a track, clicking the Play button and moving the Volume slider.
There are two modesStereo and Surround. To adjust the Center Channel or Sub-woofer Sliders, you must be in Surround mode. You can reset the Volume, Center Channel or Sub-woofer sliders by right-clicking them.
The Channel Control lets you pan left or right in Stereo mode. In Surround mode you can pan front to back as well as left and right, giving you full control of audio positioning in a Surround sound project.
Clicking the arrow in the Overlay or Music Track buttons lets you choose other overlay or music clips in your project.
Working with Nodes
Nodes are points that you can add to an audio track to specify a volume change. Clicking the volume bar in an audio track adds a node, which you can adjust to change the volume. Dragging a node up increases volume, dragging down decreases it, and dragging it left or right sets where the volume change starts or ends. You can also adjust volume by clicking the Play button in the Sound Mixer and moving the Volume slider.

Adding nodes
1. Add a video or audio track to the Timeline.
2.Click on the Surround Sound Mixer tab.
3. In the Timeline, position your cursor over the red line running through the track
4. When your cursor changes to an up arrow, click on the red line to add a node.
Removing nodes
1. Position your cursor over the node you want to remove.
2.Drag it off the track.
Working with Surround Sound
Click Settings menu >> Enable 5.1 Surround
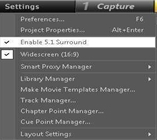
Working with Surround Sound
When working with Surround Sound, select the track you want to adjust, click the Play button on the Surround Sound Mixer, move the Channel control to position track.
When playing back the project, you'll see any nodes you added to the track to indicate changes in the Surround Sound pan. Based on how you positioned the audio tracks, a track icon will move around on the speaker setup.
After you've learned the basics of adjusting audio volumes and panning, try adding a few more audio tracks using the techniques covered in this tutorial to create a new sound scape for your video.

If you have enjoyed this tutorial, be sure to check out the other tutorials that are available in the Discovery Center. If you have any ideas for tutorials or projects that you would like to see in the future, please leave us some Feedback.
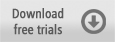
Was this article helpful?
Tell us how we can improve it.