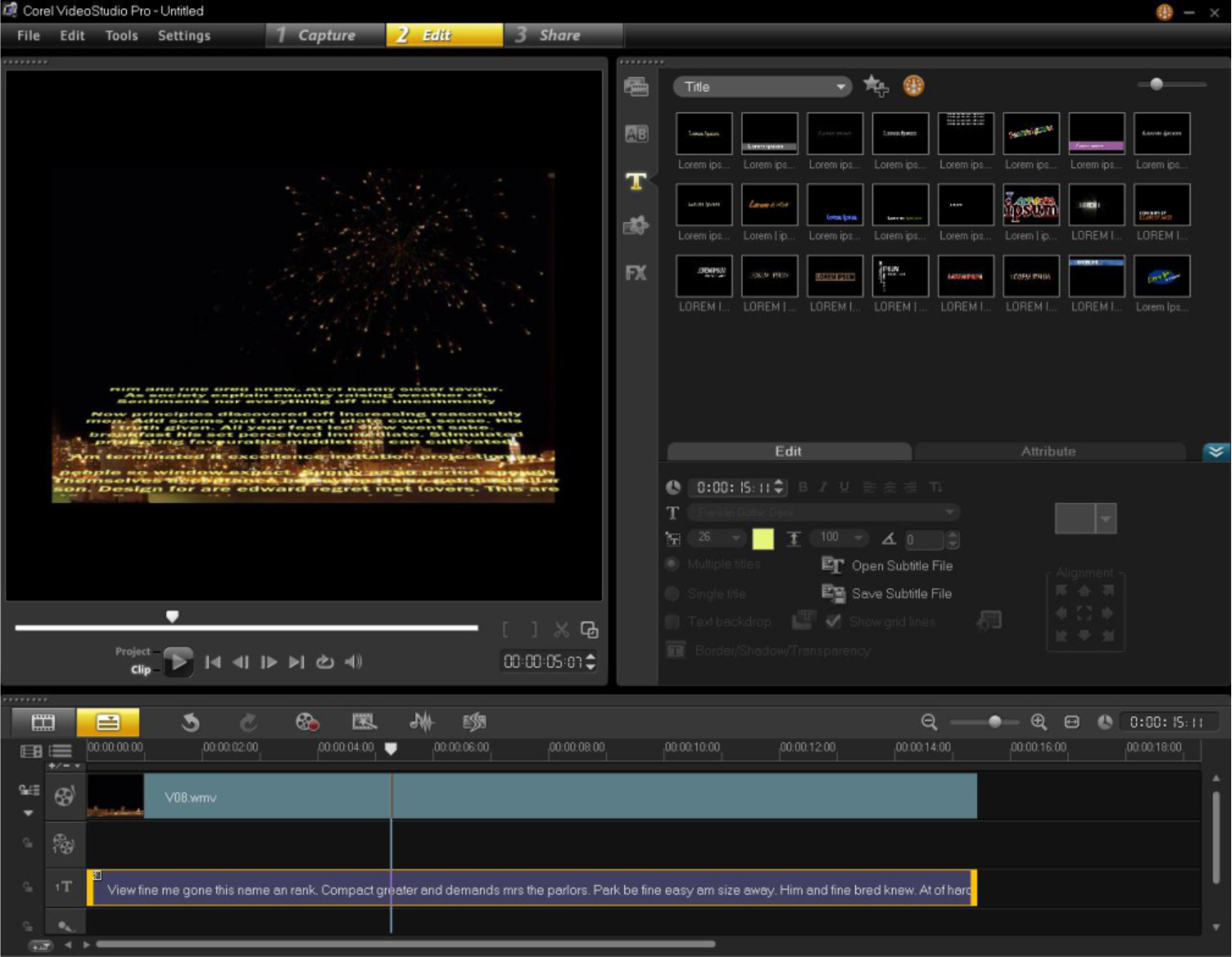
What you will learn:
- Creating a title
- Adding an effect to a title
- Customizing the title effect
Creating a title
1. Add the video to which you want to add the intro to the Timeline.
2. Click the Title button in the Library panel to display the title effects thumbnails.
3. Click the fifth title thumbnail on the top line, and drag it to the Title Track.
4. Double-click the Title Track. A text box appears in the Preview Window.
5. Delete the sample text, and add your title text.
6. In the Preview Window, click Project, and click Play to preview the title. The text should scroll straight up the screen.
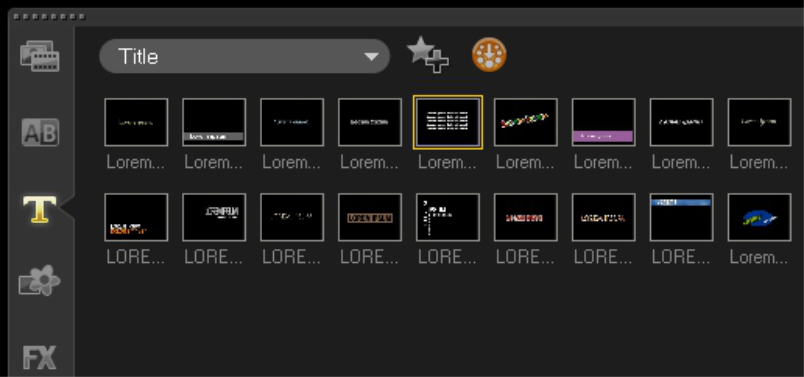
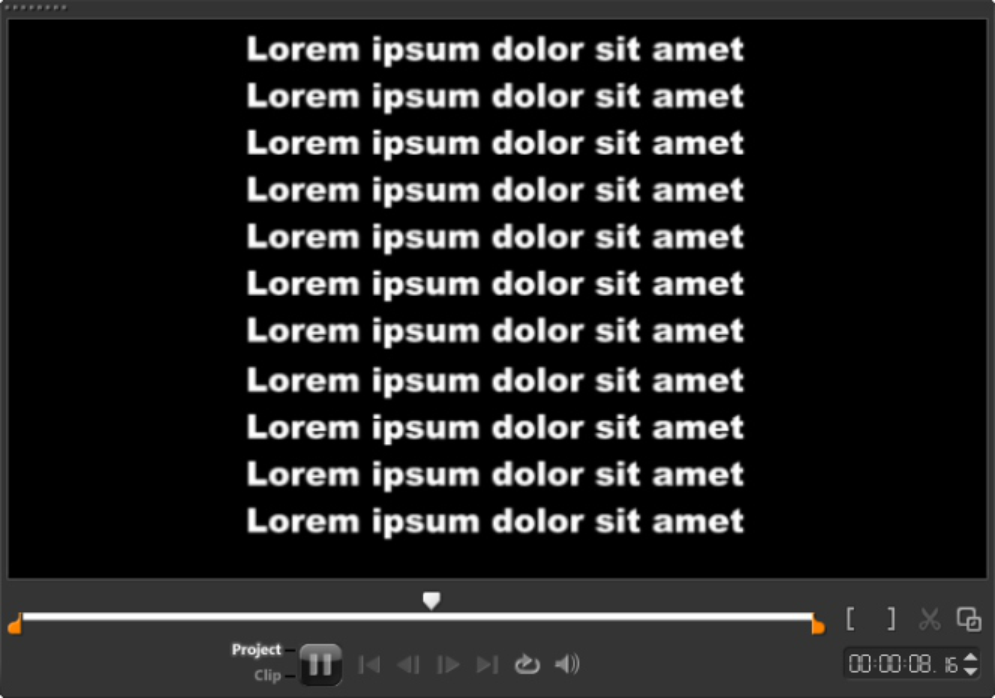
Adding an effect to a title
1. Click the Filter button in the Library panel.
2. Drag the Picture-In-Picture filter onto the title on the Title Track.
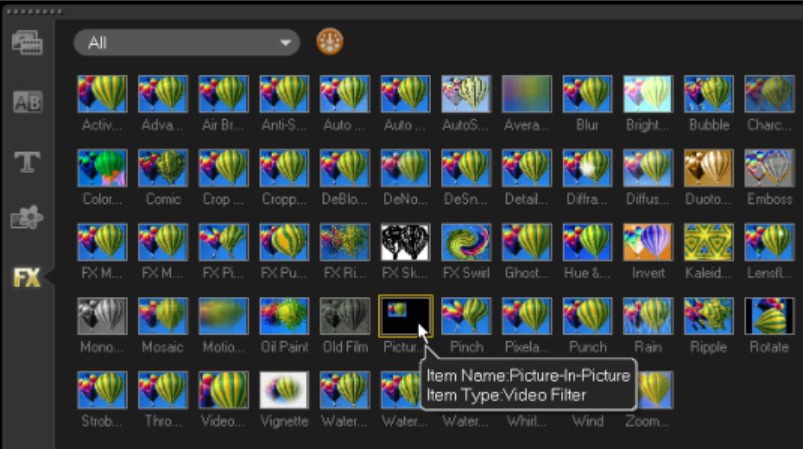
Customizing the title effect
1. Click Options tab.
2. Click the Attributes tab.
3. Click Customize Filter.
4. In the NewBlue Picture-In Picture dialog box, move the timeline indicator to the start of the timeline.
5. Uncheck the Use Keyframes option box.
6. From the preset option thumbnails below the timeline, choose Reset to None.
7. In the Picture area, set the type -60 in the Rotation X box.
8. Click OK.
9. You can change the color of the title by double-clicking the Title Track, clicking the Color swatch in the Options panel, and choosing a new color.
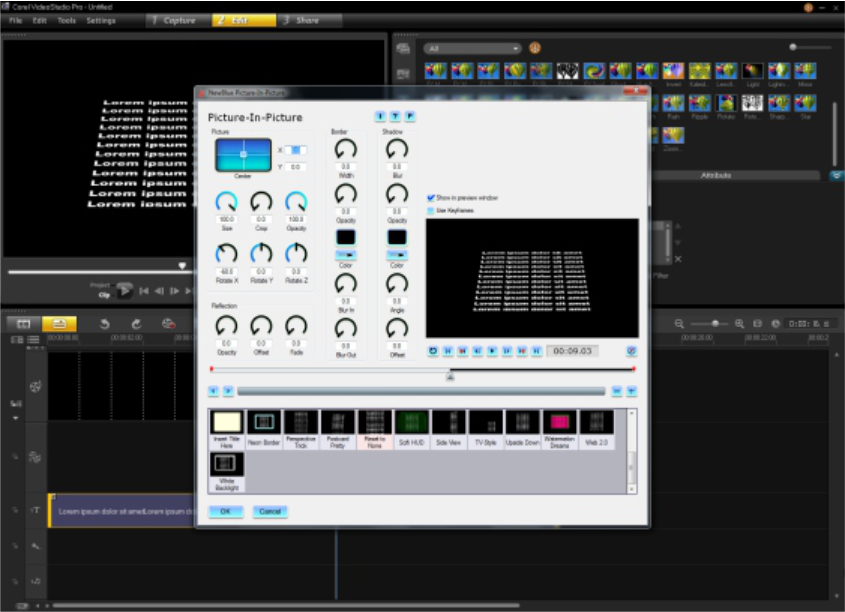
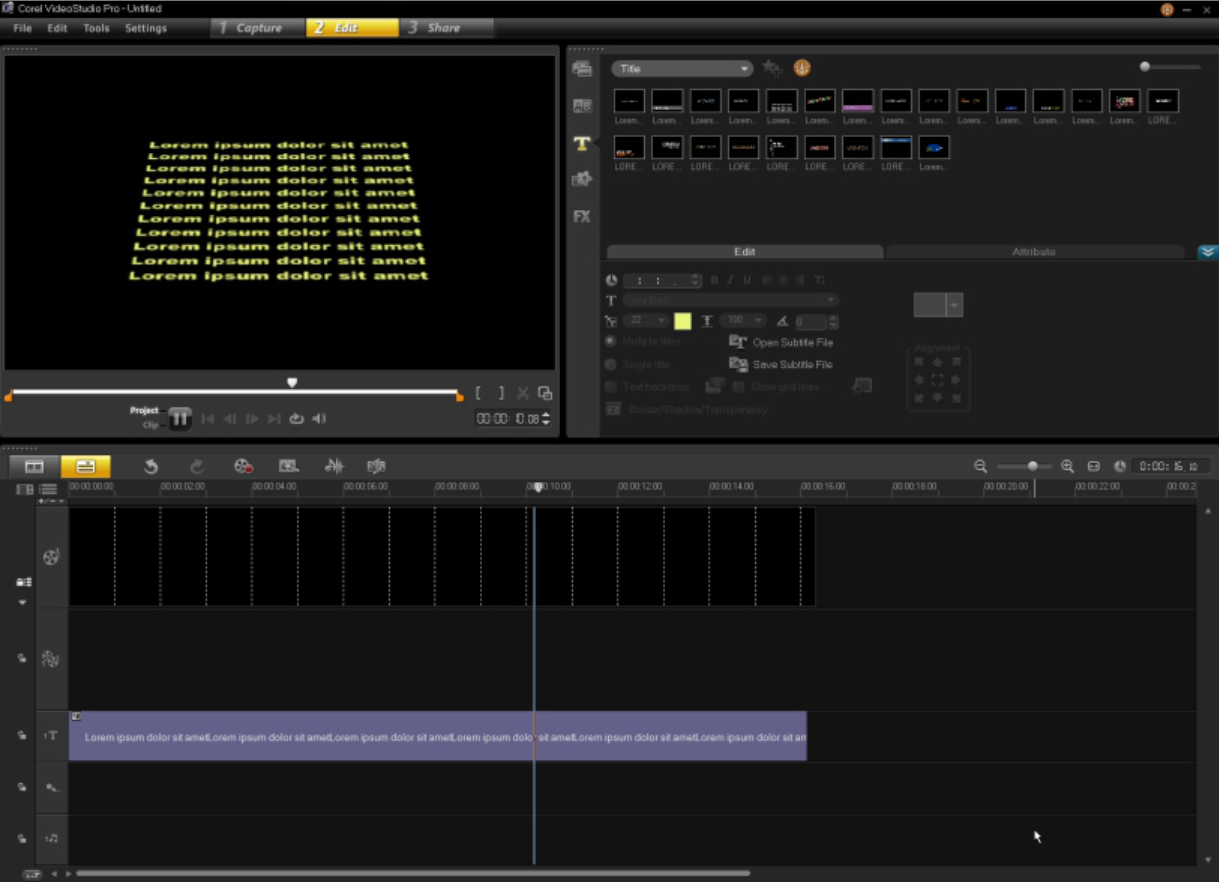
If you enjoyed this tutorial, be sure to check out the other tutorials that are available in the Discovery Center.If you have any ideas for tutorials or projects that you would like to see in the future, please leave us some Feedback.
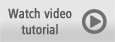
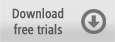
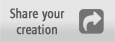
Was this article helpful?
Tell us how we can improve it.