This tip has been written for CorelDRAW® Graphics Suite X3. While similar features might be available in previous releases the tip will be fully applicable to CorelDRAW Graphics Suite X3 and newer versions only.
With CorelDRAW, styles provide an easy way to save time when working with text and graphic objects. A style is a set of formatting attributes which you can apply to an object, or several objects, in one step. Styles are especially useful when working on documents containing multiple common elements, such as text formatting and graphic colors.
The Graphic and Text Styles docker makes it a breeze to create or apply a style. For example, if you have a graphic with a color fill or outline that you know you will use again, simply drag that graphic onto the Graphic and Text Styles docker. Then, when you want to reuse the color fill or outline for another graphic, simply drag the style name from the docker onto the graphic. From the docker, you can also rename, edit, or delete a style by right-clicking and using the options in the drop-down menu.
To create a graphic or text style from an object
- Press Ctrl + F5 to open the Graphic and Text Styles docker.
- With the Pick tool, select a graphic or text object that contains the properties you want to preserve as a style, and drag the object to the Graphic and Text Styles docker.
Depending on the type of object used, a style labeled "New Graphic", "New Paragraph Text", or "New Artistic Text" appears in the Graphic and Text Styles docker.
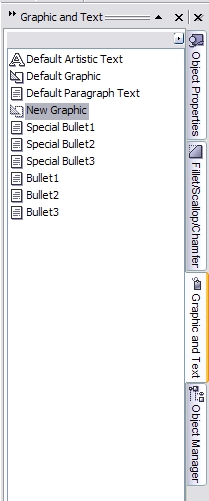
To rename your new style
- In the Graphic and Text Styles docker, right-click the new style and choose Rename from the drop-down menu.
- Type a unique name for your new style and press Enter.
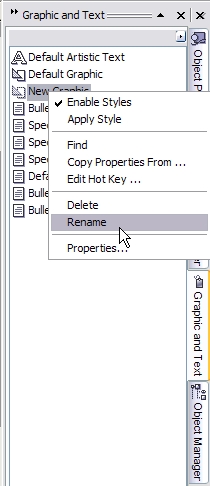
To apply your new style to an object
- With the Pick tool, drag the style name from the Graphic and Text Styles docker onto the object.
To apply your new style to multiple objects
- With the Pick tool, select the first object.
- Press Shift and select the second object.
- In the Graphic and Text Styles docker, double-click the style.
Note: If you make property changes to an object after you've applied a style, the style will be overridden. This means that you'll no longer be capable of dynamically updating the object's properties.
Editing the properties of a style
Another advantage of using styles is the ability to dynamically update multiple graphic or text objects within a document. For example, if you have a style applied to several graphics, you can update all instances at once by editing the properties of the style. This also applies for any text objects that use a style to specify formatting attributes.
To edit the properties of a style
- In the Graphic and Text Styles docker, right-click the style and choose Properties from the drop-down menu.
The Options dialog box opens to the Styles page.
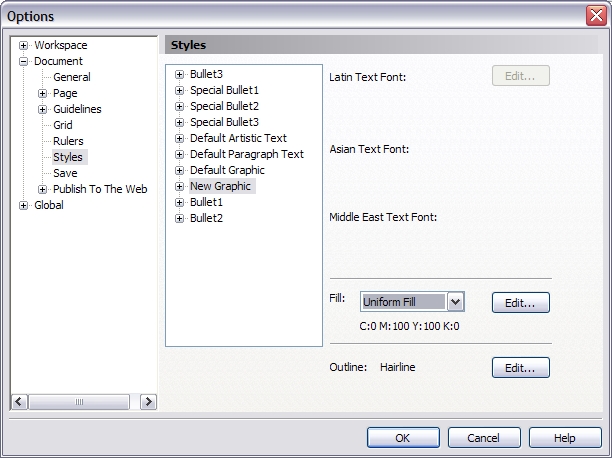
- In the Styles list, click the plus sign (+) beside the style that you want to edit.
Note:For graphic styles, you can edit the outline and fill properties. For paragraph or artistic text styles, you can edit outline and fill properties as well as the font, alignment, spacing, indents and margins, and text effects properties.
- Use the Edit buttons to adjust the various properties of the style.
Styles are document specific. If you have created a style that you want to use for multiple documents, simply click the flyout button in the Graphic and Text Styles docker, and choose Template > Save As Default For New Documents from the drop-down menu. This will preserve your style for future use.
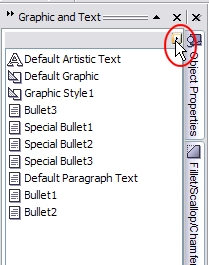
Was this article helpful?
Tell us how we can improve it.