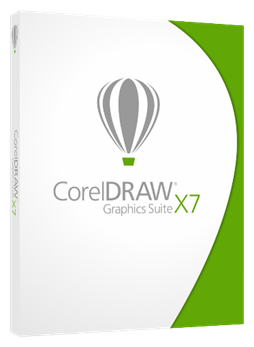
Instructions to save or export custom workspaces:
- Open CorelDraw
- Click on the Window Menu
- Click on Workspace
- Click on Export
- Add a check to all boxes that apply (Application Settings, Dockers, Menus, Toolbars)
- Click Save
- Provide a File name and destination for the custom workspace
- Click the Save button
- Close the Export Workspace window
Instructions to import custom workspaces:
- Open CorelDraw
- Click on the Window Menu
- Click on Workspace
- Click on Import
- Click the Browse button
- Navigate through Windows to locate the saved workspace (.cdws file)
- Select the workspace file and click the Open button
- Click Next
- Add a check to all boxes that apply (Application Settings, Dockers, Menus, Toolbars)
- Click Next
- Select Current or New Workspace and then click Next
- Click Finish
Additional notes:
After completing a Windows 8.0 to 8.1 upgrade, you may be asked to create a new Windows account. Doing so, will result in the workspace settings CorelDRAW Graphics Suite to be lost. We recommend that you maintain your Windows account information. If you wish to create a new Windows account, then, prior to starting your Windows 8.1 upgrade, you should export your application workspaces, then once the Windows upgrade is complete and you create the new Windows account, you can import them back into your CorelDRAW Graphics Suite applications
Was this article helpful?
Tell us how we can improve it.