By Steve Bain
The applications and features described in this tutorial require CorelDRAW Graphics Suite X7 to be installed.
The free flow of information thanks to today's technology brings a certain degree of risk for intellectual property, as well as personal and corporate information. Fortunately, CorelDRAW Graphics Suite includes PDF security options that allow you to decide who can access your work.
The PDF-export features in CorelDRAW® and Corel PHOTO-PAINT® let you to add multiple layers of security. You can control who views a PDF, and set restrictions on how it can be printed, edited, or compiled into other documents. Let's take a closer look at how it all works.
Adopting a PDF workflow
Publishing your CorelDRAW or Corel PHOTO-PAINT documents to PDF gives you a myriad of flexible options for proofing and printing, online distribution, document archiving, or simply sharing your drawings and designs with others. PDF files store and preserve the fonts, graphics, form elements, and layout of your original document so that it can be easily exchanged and viewed by other users.
How PDF security works
To help you control how your PDFs are viewed, edited, and printed, CorelDRAW Graphics Suite offers two levels of case-sensitive password security: Open passwords that that let you control who can access the file, and Permission passwords that let you control whether a file can be printed, edited, or copied. It is not recommended that you set an Open password without setting a Permission password, because users would then have unrestricted access to the PDF file — including the ability to set a new password.
With an open password applied, recipients of the PDF must enter the correct password in the Password dialog box to view, print, or copy content.
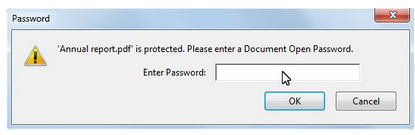
With a Permission password applied, recipients of the PDF can view it without entering a password. However, printing may be disabled or restricted, and copying content may be disabled. The file also can have restrictions on whether it may be read by screen readers or by a content-cataloging utility, such as an online search engine. You can set these restrictions when the PDF is created. When viewing the PDF with Adobe® Reader® or Adobe® Acrobat®, you can check the what security options were added to the file.
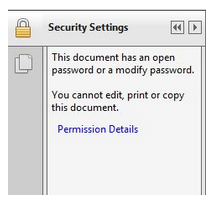
Clicking Permission Details opens the Document Properties dialog box, which provides a summary of the security settings.
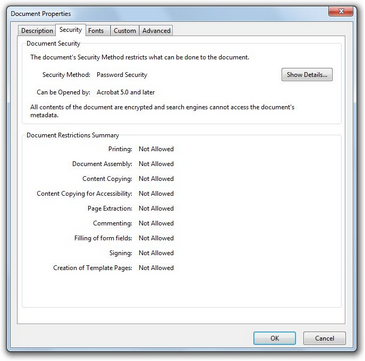
Passwords hold the key
Choosing PDF security options in CorelDRAW or Corel PHOTO-PAINT is simple. Let's take a step-by-step approach and look at how each option works to secure your document. There are a few tips and tricks you should keep in mind that will help you choose the right options for your security needs.
1. With a document open in CorelDRAW or Corel PHOTO-PAINT, click File > Publish to PDF. This will open the Publish to PDF dialog box. Specify a name and location for your new PDF.
2. Click the PDF Settings button to open the PDF Settings dialog box and choose the PDF settings you require.
3. Click the Security tab to view the available options.
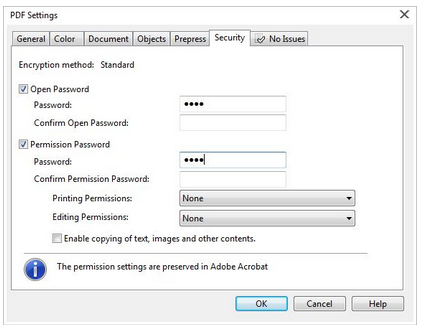
4. At this point, you can choose whether to apply an open password, a permission password, or both.
- To apply an open password, enable the Open Password check box, and type a password in the Password box. Retype the password in the Confirm Open Password box.
- To apply a permission password, enable the Permission Password check box, and type a password in the Password box. Retype the password in the Confirm Permission Password box.
5. From the Printing Permissions list box, choose the appropriate setting.
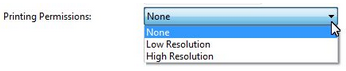
- None — lets users view the PDF on-screen, but prevents them from printing the PDF file
- Low Resolution — lets users print a low resolution version of the PDF file (maximum 150 dpi). This option is available for PDF files compatible with Adobe Acrobat 5 or higher. During printing, each page of the PDF is converted to a bitmap file, essentially freezing the display quality of the text, graphic, or photo content. Since reproduction quality is largely dependent on resolution, this eliminates much of the detail required for high-quality printing. Also, since bitmaps tend to produce larger file sizes, this option also offers added security by discouraging online distribution.
- High Resolution — lets users print a high-resolution version of the PDF file, up to the maximum available for the print device being used.
6. From the Editing Permissions list box, choose the appropriate setting.
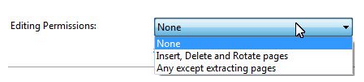
- None — prevents the PDF content from being changed in any way through adding or deleting content, compiling the PDF with other documents, or adding PDF comments
- Insert, Delete, and Rotate Pages — lets users insert, delete, and rotate pages when editing the PDF file. This option is available for PDF files compatible with Adobe Acrobat 5 or higher. All other PDF-editing is disallowed.
- Any Except Extract Pages — lets users edit the PDF file but prevents them from removing pages from the file
7. Enabling the Enable copying of text, images, and other contents check box allows copying of content from the PDF file to other documents. Choosing this option also enables PDF content to be cataloged by a text cataloging utility and allows use of screen readers for visually impaired users.
8. Click OK to accept your settings, and then click Save to create the PDF. Your secure PDF is now published.
About Open passwords
Open passwords and Permission passwords provide two uniquely different security features. By applying an Open password, you can control who views your PDF, protecting your its contents from being accessed by unauthorized users. When making the PDF available for download online, an Open password also effectively prevents online search engines or cataloging software utilities from examining its contents. In addition, when attaching the PDF to an email, an open password prevents access by email-archiving utilities.
Choosing Permission password options
The Permission password options offer a high level of security and protection features, letting you control PDF printing, editing, and copying of content.
It's also worth keeping in mind that certain Permission password options are available only when Acrobat compatibility is set to Acrobat 5.0 or higher on the General page of the PDF Settings dialog box.
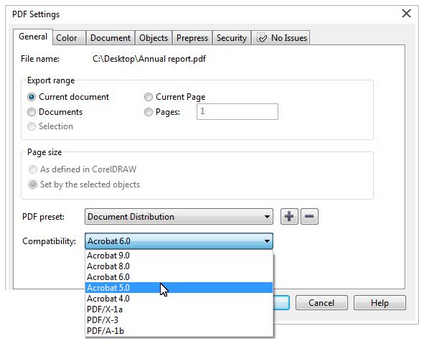
Tips and tricks for working with protected PDFs
Here are a few things to keep in mind when working with PDFs that include password security features.
Making passwords tough to crack
PDF security supports extended character sets for passwords. This means that passwords are case sensitive, giving an extra dimension to security. The character sequence must be between 1 and 32 characters in length. Combining upper and lower case, numerals, and special characters, such as dash, ampersand, asterisk, spacebar and symbols, will make your password more difficult to crack.
Opening secure PDFs for editing
You can open or import a PDF into any compatible editing application, such as CorelDRAW or Corel PHOTO-PAINT, regardless of which application was used to create the file. As the file opens, the Import PDF dialog box appears, providing text-import options that let you specify how you would like the text characters handled.
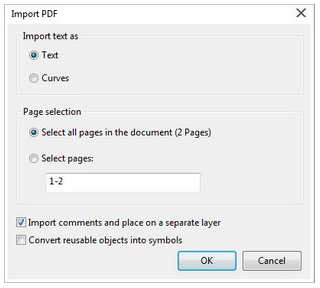
If the PDF has an Open password, the Import PDF dialog box contains the Password box. You must enter the password before you can access its contents. If the PDF includes both Open and Permission passwords, the Permission password will act as the master key to unlock the file.
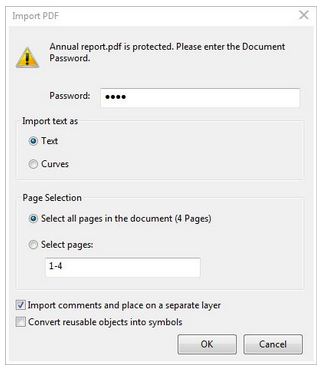
Activating and entering your password options
When creating a secure PDF, remember that you can't simply leave Open Password or Permission Password boxes blank — you must actually enter a string of characters in one or both boxes. If you enable a password check box without typing a password, the security feature will not be activated for your PDF.
Maximizing your protection
Using an Open password does not prevent the PDF security options from being changed by someone using a security-editing application, such as Adobe Acrobat. To prevent the security method that you've used for your PDF from being changed, consider using both the Open and Permission passwords for maximum security. Just remember that when using both, each password must be unique.
Steve Bain is an award-winning illustrator and designer, and an author of nearly a dozen books, including CorelDRAW: The Official Guide.
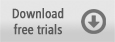
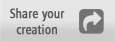
Was this article helpful?
Tell us how we can improve it.