Artistic Media Tool - Is a revolutionary result of CorelDRAW's Powerline feature which is now called "Preset". This media tool surrounds your drawn lines with specific preset vector object and it can quickly change the look of a simple object, text or a line into a state of the art graphics.
Example:
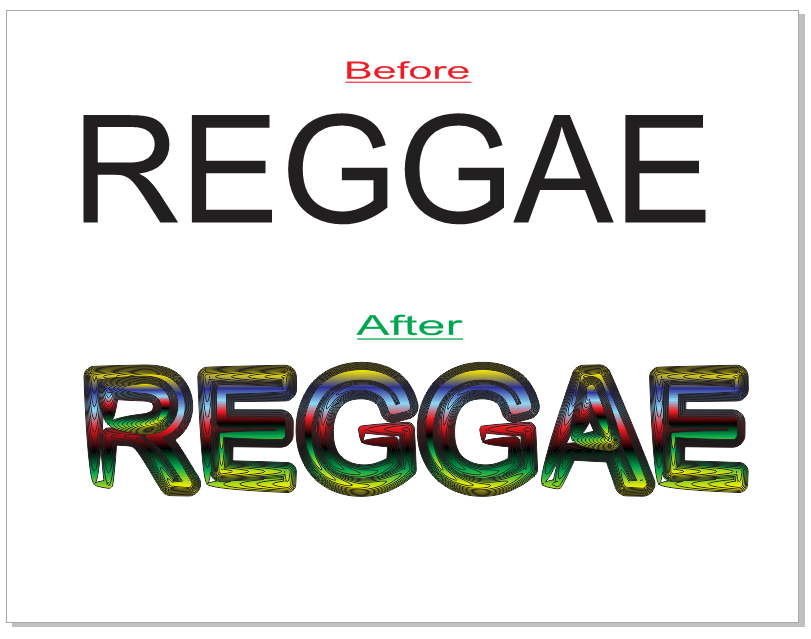
Here's the procedure:
1. Click on Text tool or press F8 on your keyboard
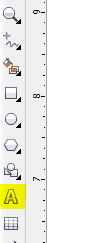
2. Set the font type to Arial and the font size to 150 pt.
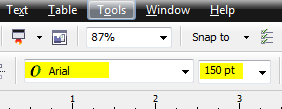
3. Type REGGAE on the drawing window
4. Set the character spacing to 10.0 % on the Object Properties docker.
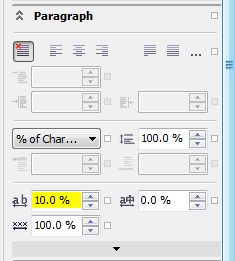
5. Click on the Pick tool on the toolbox, then point your mouse cursor to the text.
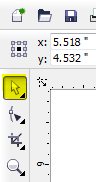
6. Right click on the mouse then select Convert to curves in the drop-down list.
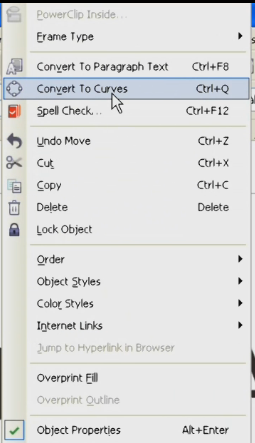
Note: You may also do the following to locate Convert to curves.
a. Select the object.
b. Click Arrange on the menu bar
c. In the drop down list select Convert to curves.
7. Click on Effects on the menu bar and select Artistic Media in the drop down list.
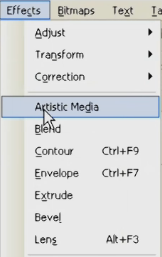
8. Select a preset in the Default Strokes drop down list.
For this article I chose this preset brush stroke (see image below).
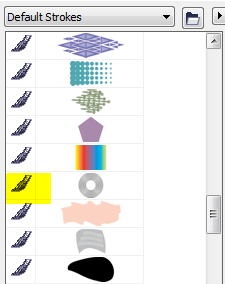
9. Set the stroke width to 0.35.
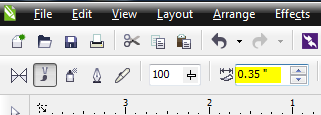
Once satisfied with the result, now add color to the text.
10. Click the Fill Tool on the toolbox, and select Fountain Fill in the drop down menu list.
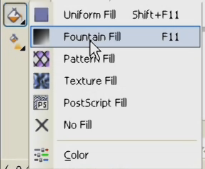
11. Select Fountain Fill from the presets.
Select the custom Fountain Fill saved in the presets.
12. Set the Angle to 90.0
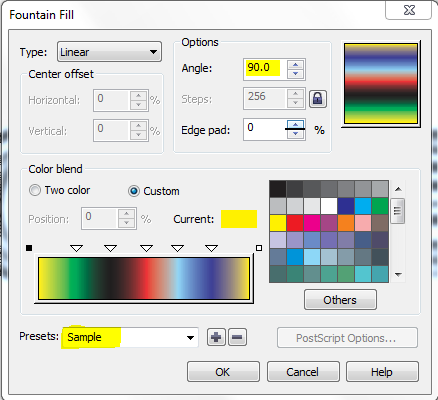
13. Click Ok

Was this article helpful?
Tell us how we can improve it.