In CorelDraw it is possible to do a Repair of the Program to help resolve minor issues that may be experienced caused by some missing install component.
Here's the Step by Step Procedures on How to do the Repair option with CorelDraw X6 on WIN 8.
1. Go to Control Panel.
There are about four ways (so far) to access the Control Panel in Windows 8 Preview Release.
Method 1: The Old Stand-BySearch for it
Windows 8 introduces a Charms bar accessible from the top or bottom right hot corner. Simply drag the mouse pointer to either corner until the five Charms appear along the right edge of the screen. Drag the mouse pointer and click on Search (you can access the Search charm through the keyboard shortcut Windows logo + Q).

The search pane will pop out and from there you can typeControl Paneland select it from the results to the left. Alternatively, you can simply begin typing from the Start Screen.
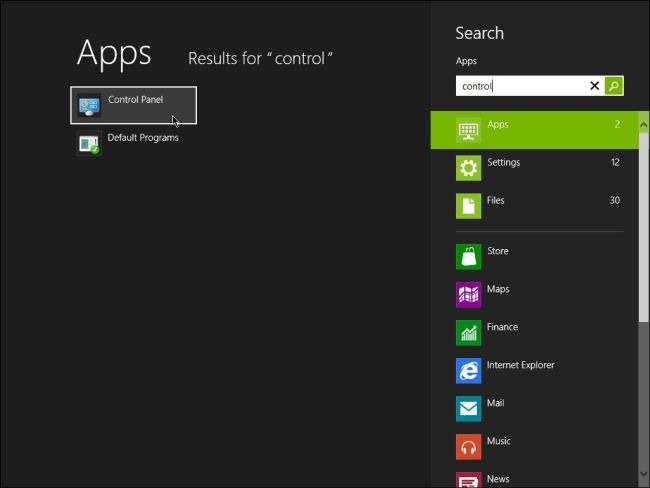
Method 2: The Ribbon (Windows Explorer)
Open Windows Explorer click on Computer and then Open Control Panel on the toolbar.

Method 3: More CharmsSettings
Access the Charms bar once more. Drag the mouse pointer to and click on Settings. The Settings pane will pop out and you can then choose Control Panel.
Note: To this settings option is only available from the desktop Charms setting.
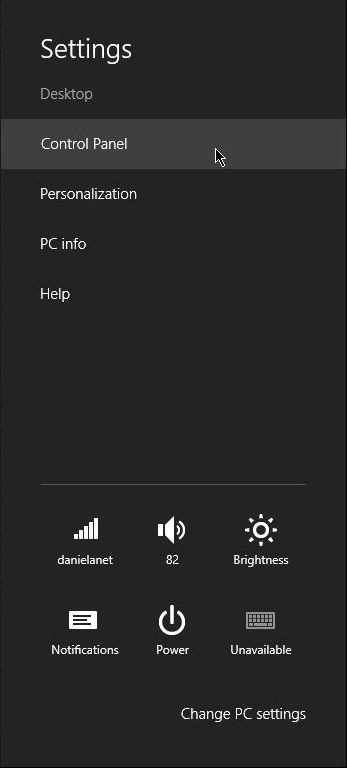
Method 4: The Easiest WayRight-click the Start Button
Last and perhaps the easiest way, right-click on what was formerly known as the Start button in the bottom left corner (now a hot corner), which allows you to switch between the Desktop and Start Screen. Right clicking brings up a context menu with wide array of options. The Control Panel is the fifth from the bottom.
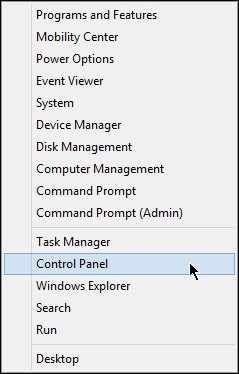
1. Once that you are on the Control Panel Window.
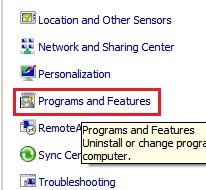
2. Double Click on Programs and Features

3. Locate "CorelDraw Graphics Suite X6" and click it.
4. Once highlighted, click Uninstall/Change.
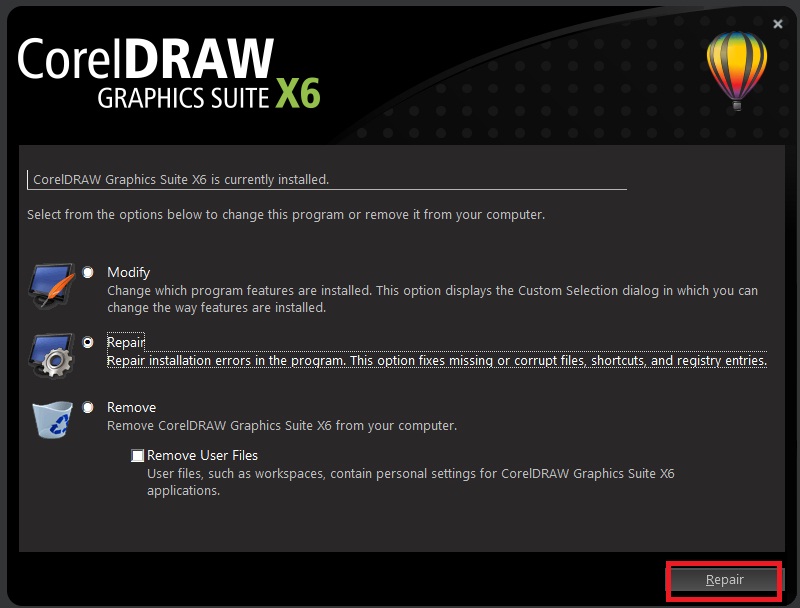
5. Select the Repair, Then click Repair Button.
Once that the Repair is Finished.
Restart your computer to Apply the changes.
Was this article helpful?
Tell us how we can improve it.