How to set the miter limit in CorelDRAW
This tip has been written for CorelDRAW® Graphics Suite X3. While similar features might be available in previous releases the tip will be fully applicable to CorelDRAW Graphics Suite X3 and newer versions only.
Introduction: The miter limit determines whether sharp corners in objects appear pointed or beveled. In CorelDRAW, you can quickly change the miter limit for any object in a project and enjoy the flexibility of having objects with different miter limits.
When an object contains lines that meet at sharp angles, you can determine their corner shape by setting the miter limit. Corners with angles above the miter limit are pointed (mitered); corners with angles below the miter limit are beveled (squared off).
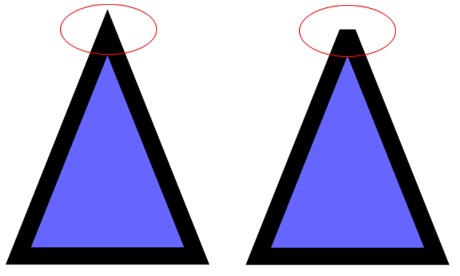
Since CorelDRAW X3, setting the miter limit is easier than ever. The miter limit is no longer an application setting that applies to all objects in a drawing. Instead, it is now an object's outline property that can be changed in the Outline pen dialog box. This enhancement gives you the flexibility of having objects with different miter limit values in the same project.
To set the miter limit
You'll draw a star, apply two different miter limit values, and compare the results.
- Open the Object flyout, click the Star tool, and drag in the drawing window to draw a star. On the property bar, choose 2.0 pt from the Outline width box. You can also apply a fill to the star.
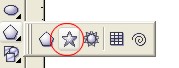

A star with an outline width of 2.0 pt and a fountain fill applied
- Open the Outline tool flyout, and click the Outline pen dialog button.
The Outline pen dialog button is located on the Outline tool flyout.
The Outline pen dialog box appears.
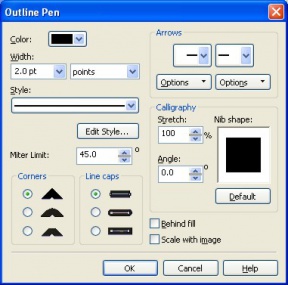
Note: Make sure that the first option is enabled in the Corners area as shown above.
- Type 45 in the Miter limit box, and click OK. All sharp corners with angles that are smaller than the miter limit of 45° appear beveled.
- With the star selected, open the Outline pen dialog box, type 5 in the Miter limit box, and click OK. Zoom in on a corner and observe the change of shape. The corners now appear pointed because their angles are bigger than 5°.
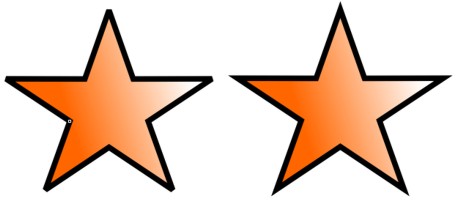
Continue to experiment with miter limit settings to get the most out of this feature. You'll find that the miter limit can be very useful for controlling the appearance of corners in text objects.
Was this article helpful?
Tell us how we can improve it.