Welcome to this tutorial using CorelDRAW X6 ! Have you ever completed a project or design only to realize it would have been better if the colors were different? Luckily there is a new feature in CorelDRAW X6 specifically designed to deal with this sort of scenario.

What You Will Learn
- How to launch and use the Color Styles docker
- How to create Color Harmonies
In this example, a design was carefully created for an event, but when the logo was imported, the colors too closely resemble a large portion of the design and so those elements of the design must be altered so as to contrast properly with the logo.

1. Click on the Window > Dockers > Color Styles or use the key combination Ctrl and F6 on your keyboard. You will see the color styles docker appear on the right hand side of your screen.
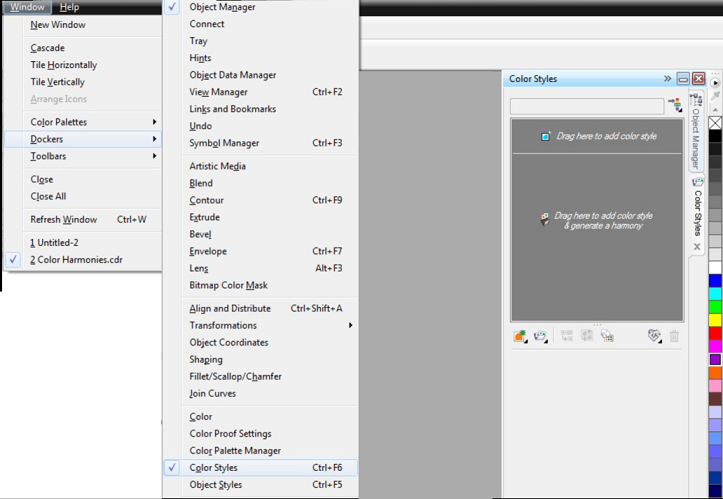
2. To create a Color Style, simply select the group of items you're going to be working with, in this case the bike and the rider, and then drag them over the docker in the section captioned: "Drag here to add color style & generate a harmony". When the Create Color Styles window pops up, it will automatically attempt to group the colors by their shades into sets of harmonies. You can increase or decrease the number of harmonies
depending on how complex the image is.
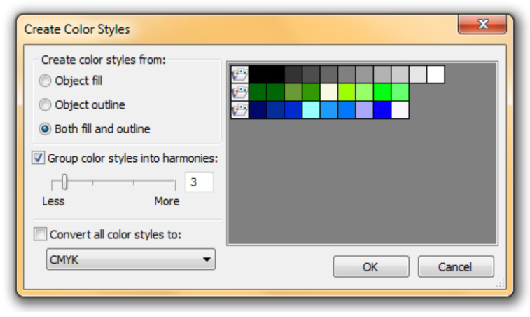
In this example, the number of color harmonies should be 3.
Sometimes color harmonies do not group colors perfectly or they make too many groups. You can always change the harmonies later by selecting one or many colors from one group and dragging them into another.
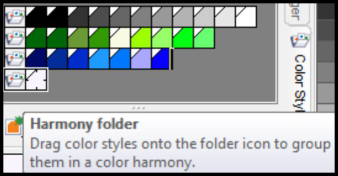
Since the logo of this image is green, the color of the rider will need to be altered and for the purposes of this demonstration, the bike color will be changed as well.
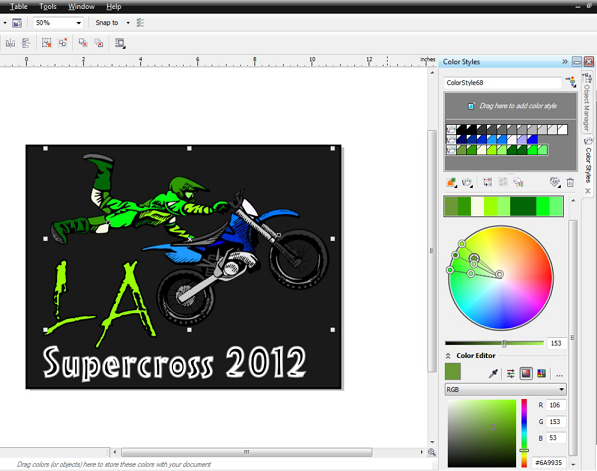
3. Select any one of the handles and as you move them around the color wheel you will see the colors changing in the harmony. In this case, they are changed to blue. When you release the mouse, the elements will change on the design.
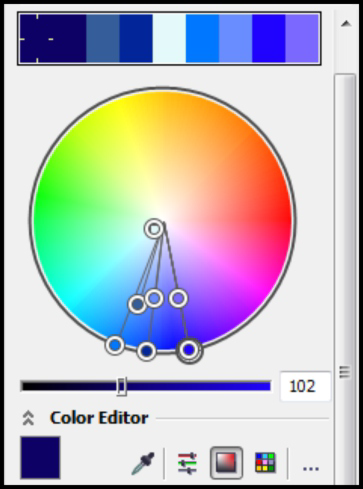
4. Use the gage below to alter the brightness of the colors.
5. Click on the other Color Harmony and that one can be changed as well, in this case, to change the bike to red.
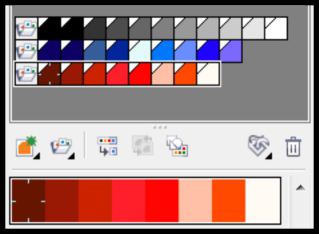
It's just that easy to alter the colors of an entire design in CorelDRAW X6 with the new Color Harmonies feature.

If you have enjoyed this tutorial, be sure to check out the other tutorials that are available in the [[../learn.corel.com/index.html|Discovery Center]]. If you have any ideas for tutorials or projects that you would like to see in the future, please leave us some [[../learn.corel.com/photo/feedbacks/add.html|Feedback]].
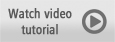
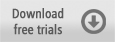
Was this article helpful?
Tell us how we can improve it.