Finding articles in the Knowledgebase is quick and easy. Enter a search term relating to your question, and then use filters to narrow down the answers until you find what you are looking for.
Quick Tips:
- Use quotes to look for specific phrases, "How to search the Knowledgebase".
- Search is not case-sensitive. For example, a search for coreldraw finds the same items as a search for CorelDRAW.
- Use the filters to reduce the number of results that you are seeing (start with no filters).
- Reload the search page by clicking on the refresh page button on your browser if it seems like the results are not changing.
- Your search term must have two or more characters.
- Special characters, such as " ? * ( ), aren't included in the character count. For example, a search for (a) won't return any search results.
Searching:
Start your search using no filters, simply typing in a set of words or phrases into the box Search Using Keywords. The Search will return all article that contain the words that you have entered in the box. Enclose phrases in quotes, "How to search the Knowledgebase" to narrow your search to a specific phrase.
When using the drop-down menus on the Knowledgebase Search, What type of software?, Which product?, and Which version?, each dropdown filters closer to a specific group of documents. If you do not find a document that you require, you can try turning off a filter by selecting --No filter--.
If you have filtered down to a specific product and find that you still have a large number of documents to scan through, you can refine your search by selecting a specific catagory from the Refine your search catagory.
If you feel like your search results are not changing even though you are adjusting your search try reloading the search page and trying again. We have recently discovered that after a few searches with some browsers, the dropdowns filters don't change when submitting the search, even though you see the new values that you have picked. We are working hard to fix this, but you can reload the search page by clicking your browser's fresh button and try your new search with new values.
If you feel like your search results are not changing even though you are adjusting your search try reloading the search page and trying again. We have recently discovered that after a few searches with some browsers, the dropdowns filters don't change when submitting the search, even though you see the new values that you have picked. We are working hard to fix this, but you can reload the search page by clicking your browser's fresh button and try your new search with new values.
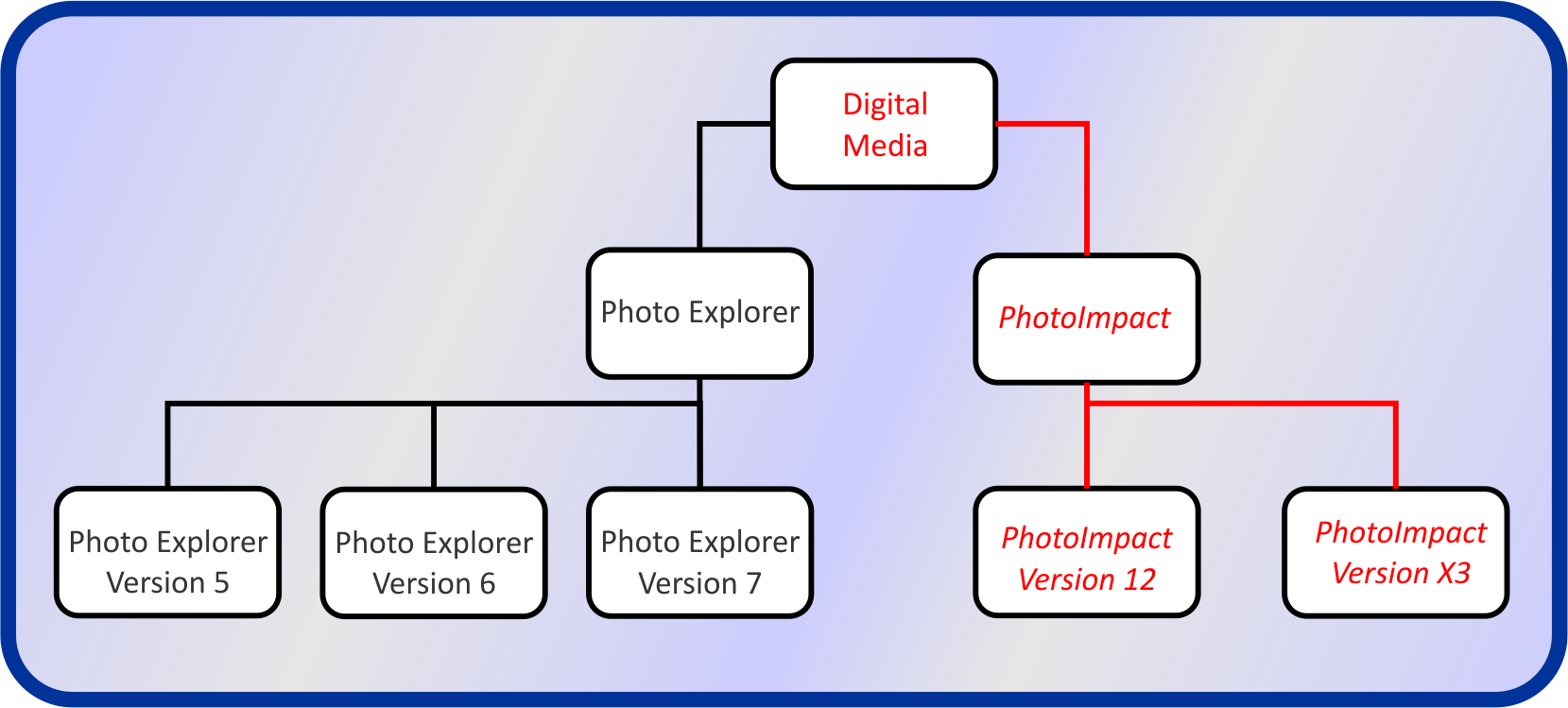
With a bit of practice, you can quickly and efficiently locate articles that may assist in resolving any questions or issues you may have.
Was this article helpful?
Tell us how we can improve it.