Roxio: Your Roxio Application Stays Minimized On The Taskbar And Will Not Open
If your Roxio application seems like it is refusing to launch, with only its icon showing on the taskbar but no application window showing on the screen, it is possible that the application window is already open but is just off-screen, i.e., outside of the viewable area.
Why does this happen?
This sometimes happens if the application window, for one reason or another, was moved to a position outside the viewable screen area of your display. A good example is if a secondary display was previously connected to your computer and the application last opened in that screen. When the secondary display is disconnected, that application still attempts to open on the non-existent screen the next time it is launched. Another example would be that you simply unknowingly moved the application window off-screen previously, and then a crash occurred. Whatever the case may be, you would still want to get the off-screen application window back on-screen. But the question would be how to go about doing that if you cannot see the window or its control buttons.
Luckily, Windows has so many useful shortcuts and workarounds.
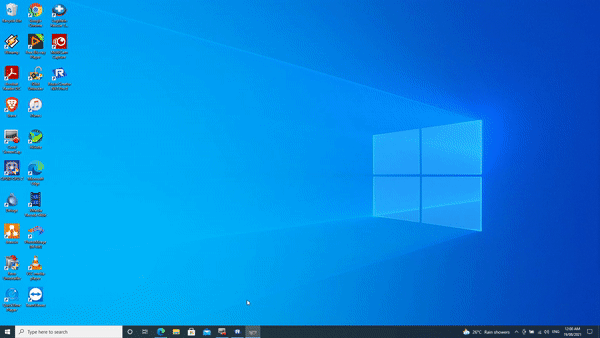
What to do
To extricate that application window from its off-screen situation, you will be using the “Move” command’s shortcut keys.
To start, click on the application’s icon on the taskbar to make sure it is the active window. Then, on your keyboard press ALT + Spacebar in sequence, but only letting go once you hit the “M” key. The ALT + Spacebar combo will bring up this window menu:
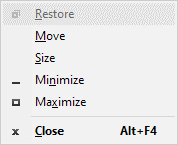
“M” is for “Move”
Hitting the “M” key (corresponding to “Move” on the menu) makes your mouse pointer turn to a four-headed arrow, which indicates that you can now use it to move any selected objects on the screen – in this case, your Roxio application window.
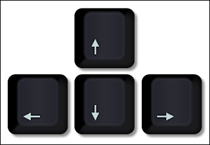
Use the arrow keys on the keyboard (left, right, up, down) to move the application window over to the viewable area of the monitor.
Tip:
Tap on any of the arrow keys once, and then use your mouse to do the rest of the moving. Tapping on an arrow key “latches” the mouse pointer onto the application window.
Now, wherever you move your mouse, the application window goes.
Now that the application window is visible on-screen, left-click on the mouse once to let go of the window. Isn’t that “M”-pressive?
Was this article helpful?
Tell us how we can improve it.