Adding cues and chapters helps you to navigate through a project and allows you to place comments on your Timeline. These cue and chapter marks are used mainly as project guides or disc menu chapters and interactive links in HTML5 projects.
Cue points serve as markers that help in lining up media clips in a project. Chapter points specify disc menu chapters or hyperlinks.
To add project cues
Click the Chapter/Cue Menu arrow (small grey triangle).
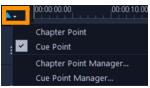
Click Cue Point.
Drag the cursor to where you want to add a cue point and click the bar below the Timeline ruler. Notice that a blue arrow icon is added.
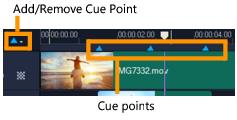
To edit a cue point, click the Chapter/Cue Menu arrow, and click Cue Point Manager. You can add, delete, rename, and navigate (Go To) cue points.
To remove chapters and cues, drag the markers outside the Timeline ruler and release the mouse button. You can also drag the Timeline ruler to a chapter or cue point and click Add/Remove Chapter Point or Add/Remove Cue Point (the green or blue triangle to the left of the Chapter/Cue Menu arrow).
To add chapters
Click the Chapter/Cue Menu arrow (small grey triangle).
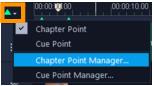
Click Chapter Point.
Drag the cursor where you want to add a chapter and click the bar below the Timeline ruler. Notice that a green arrow icon appears to indicate chapter points in your movie.
If you want to reposition the chapter point, drag it to the position you want.
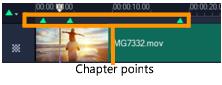
To edit a chapter, click the Chapter/Cue Menu arrow, and click Chapter Point Manager. You can add, delete, rename, and navigate (Go To) chapter points.
To remove chapters and cues, drag the markers outside the Timeline ruler and release the mouse button. You can also drag the Timeline ruler to a chapter or cue point and click Add/Remove Chapter Point or Add/Remove Cue Point (the green or blue triangle to the left of the Chapter/Cue Menu arrow).
You can also drag the Timeline slider to the desired chapter point position in your project. Click the Add/Remove Chapter Point.
Was this article helpful?
Tell us how we can improve it.