You can use the Roxio Video Copy & Convert program in Easy CD & DVD Burning to author DVD video discs that do not have menus. This type of DVD can be used in demo booths where you want the video to keep playing in a loop until you stop it, or if you simply want the DVD to play right away upon inserting rather than having to select the video title from a menu.
Launching the Video Copy & Convert Application
Below are the instructions to follow to open Video Copy & Convert:
-
Launch Easy CD & DVD Burning and click on the
 tab on the left-hand side of the Home screen;
tab on the left-hand side of the Home screen; - If you own the Easy Video Copy & Convert 6 software suite, it will be the same thing - click on the Video-Movies tab from the Home screen;
- In the Video-Movies screen, click "Copy & Convert Video" under the Edit and Transfer section;
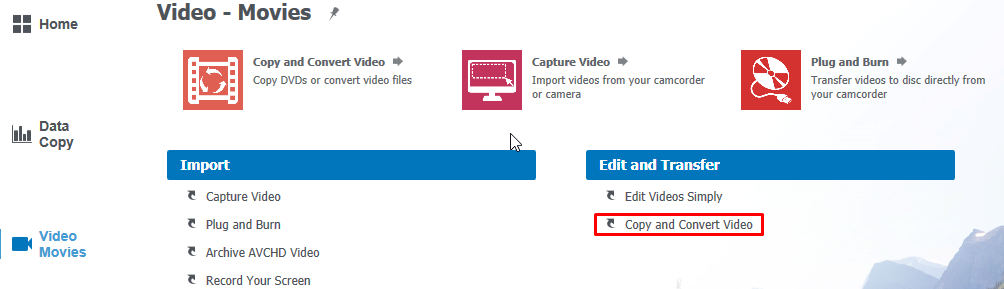
- The Video Copy & Convert application window should come up on your screen, similar to the one below;
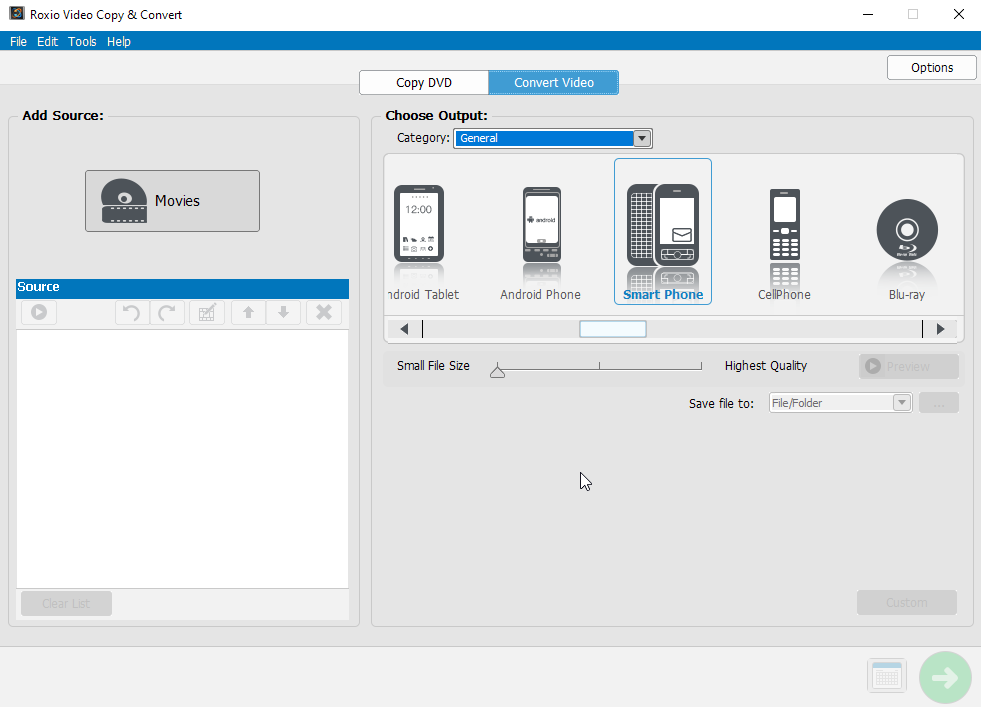
- If you own the older Easy Video Copy & Convert 5, simply launch the application and you will get the Video Copy & Convert window right off the bat as this is a stand-alone application, unlike the above two, which are actually Roxio software suites.
- Depending on whether you want to copy a DVD or convert a video, click on the corresponding tab
 at the top of the application window. This article focuses on authoring DVDs, which is under Convert Video.
at the top of the application window. This article focuses on authoring DVDs, which is under Convert Video.
Burning your video to DVD
Follow the steps below to create your DVD project and burn it with no menu.
- In the Video Copy & Convert window, click on the Movies button browse to and add the video clips you want to burn to DVD;
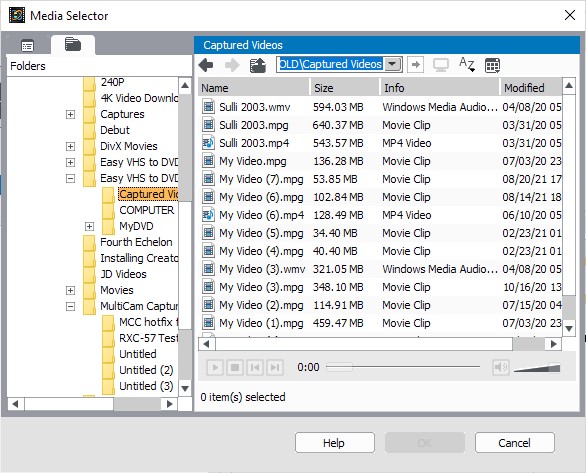
- In the Choose Output box, select "General" as the category, and then select the "DVD" icon in the device profile selector. You may need to scroll either left or right if you don't see it right away.
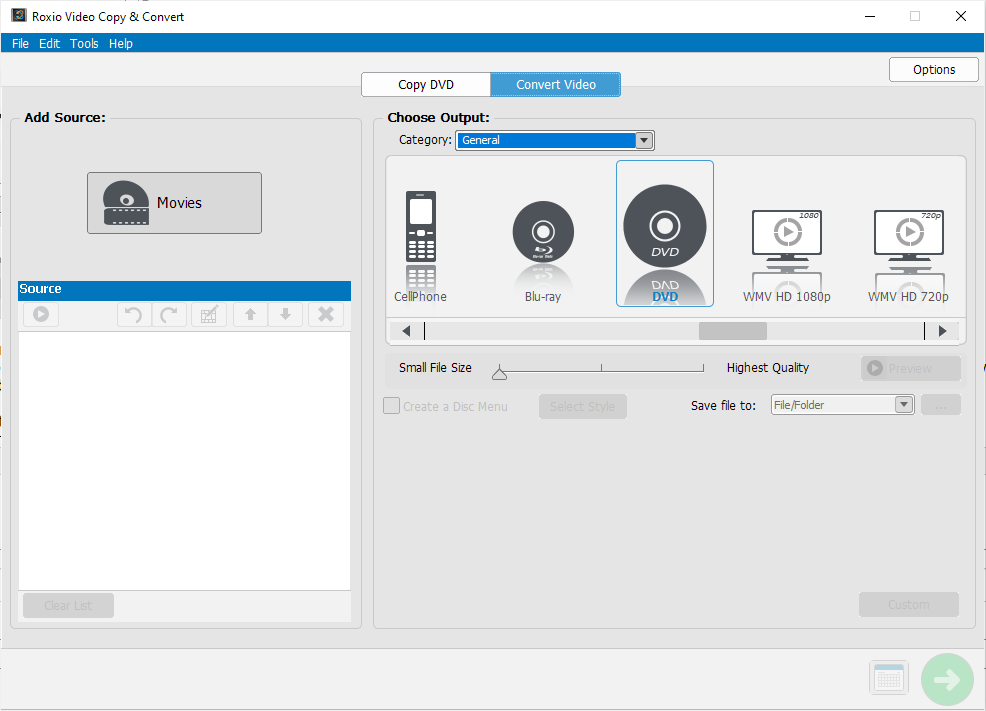
- If you added more than one video clip, you will have the option box for "Create a disc menu". Unmark the box if it is already marked, so it creates a menu-less DVD. If you added only one video clip, the DVD menu option will not be available, so you're good to go;
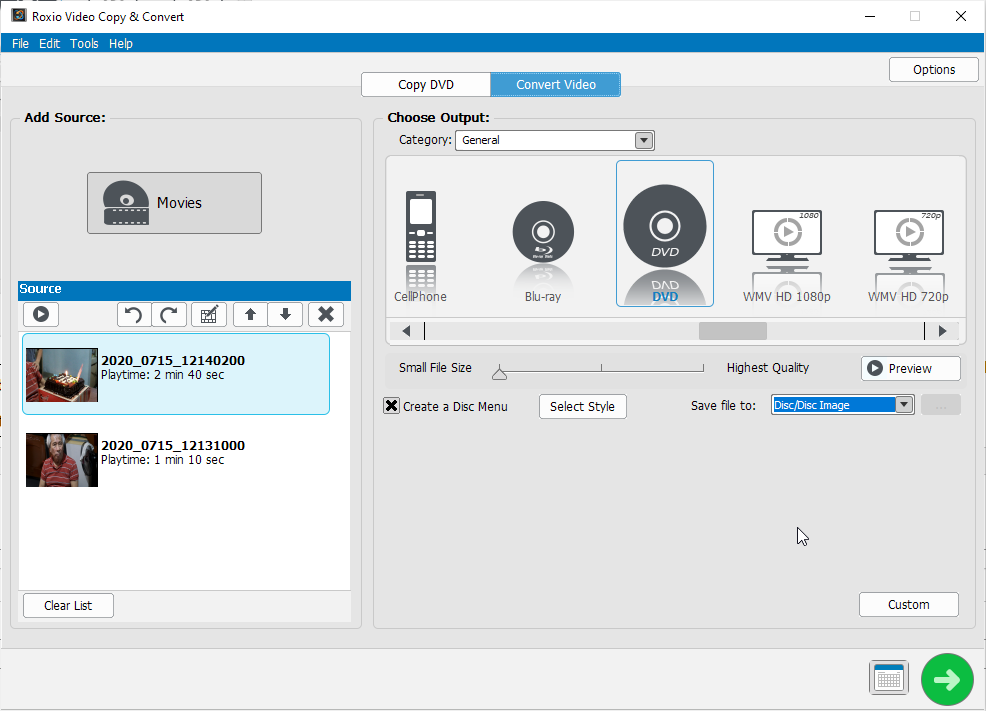
- You can click on the "Custom" button on the bottom right if you want to adjust the format settings. You can select to encode the DVD in PAL or NTSC here;
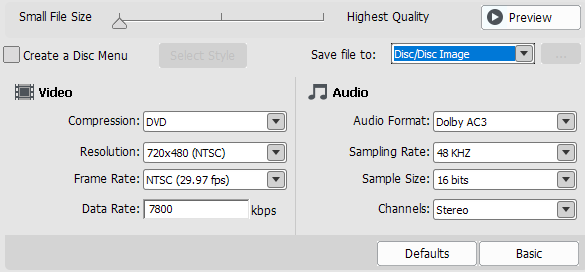
- To burn your DVD project to DVD, select "Disc/Disc image" in the "Save file to"
 drop-down menu;
drop-down menu; - Click the big green button
 on the bottom right-hand corner to start burning;
on the bottom right-hand corner to start burning; - A dialog box will come up where you can adjust the burn settings. You can select the write speed and other options here, or which DVD burner to use if you have more than one;
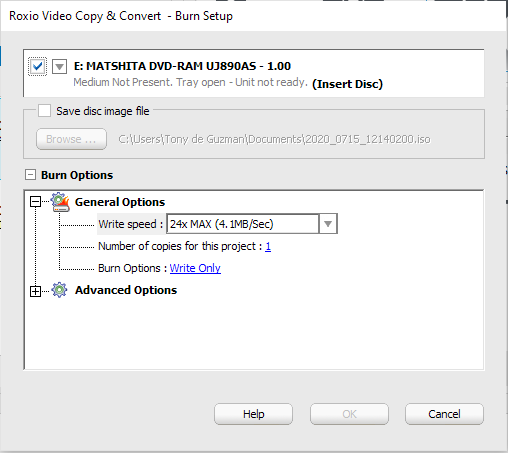
- Insert your blank DVD and click on the Ok button to start burning your project to DVD. A progress box will come up showing you the completion percentage for the burn session.
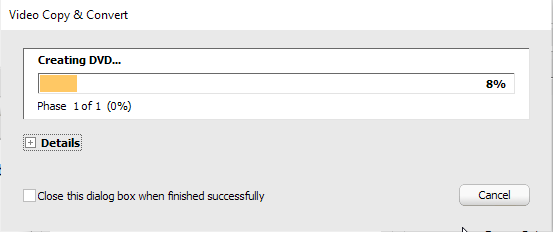
- It will show 100% in the progress bar once burning is done.
That's it. You now have a DVD video disc with no menus.
Was this article helpful?
Tell us how we can improve it.