The Color Wheel feature lets you adjust the tone of your image by adjusting the slider next to the Color Shift (applies to all areas of the image), Highlights, Midtones, or Shadows wheel. The wheels let you adjust the colors for specific areas of exposure in the image. For example, you could apply a blue cast to the shadow areas of video clip.
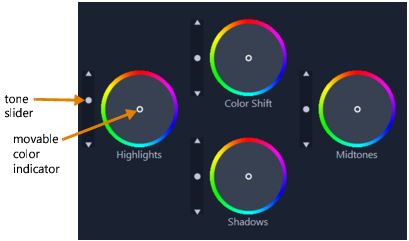
To adjust the tone or color of a clip with the Color Wheel
- In the Timeline, select the video clip that you want to color correct.
- In the Options panel, click the Color tab.
- Click the Color Wheel button.
- To adjust the brightness of the clip, drag the slider to the left of the Color Shift (entire image), Highlights, Midtones, or Shadows wheel. Dragging the slider up increases brightness for the corresponding areas of the selected video frame. Dragging the slider down decreases brightness.
- To adjust color, drag the color indicator circle (in the middle of the color wheels) to set a color for the corresponding areas. For example, to remove a blue color cast from dark areas of a video clip, drag the color indicator for the Shadows wheel towards the yellow side of the circle.
Was this article helpful?
Tell us how we can improve it.