Symptoms
When typing (or idle) in WordPerfect, a dialog periodically appears stating that a file cannot be opened or retrieved: the file cannot be found.
cannot be opened or retrieved: file cannot be found"" height="149" src="https://kb.corel.com/Attachments/kcs-186138/ErrorMsg.png" width="383" />
Cause:
This is caused by WordPerfect's timed backup system failing to find an expected file during the backup process. The recommended resolution is to reset the backup folder to factory default. In the image here, the user has customized it to their documents folder. An alternate resolution is to simply turn off timed backups. Both options are given below.
Resolution:
Option 1) Resetting the location of WordPerfect's backup folder:
- These steps involve editing the Windows Registry. As such a backup must be made first:
- In the Windows Search type "Regedit" or press WIN+R and type "RegEdit". Open RegEdit.
- Locate Computer by scrolling to the very top of the left side of the registry
- Once found, select the registry key in the left pane so that it becomes highlighted.
- From the Registry Editor menu, choose File and then Export. You can also right-click or tap-and-hold the key and then choose Export.
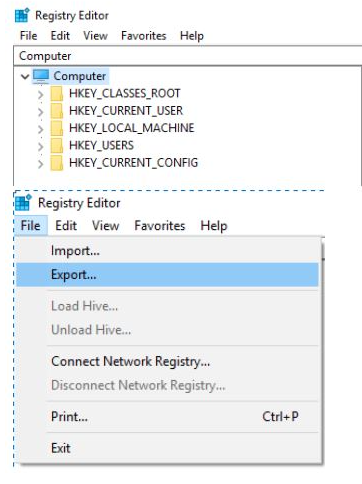
- In the new window that appears, double-check that the Export range selected is set to ALL
- Once you're sure you'll be backing up what you expected, choose a location to save the registry backup file to. (We usually recommend choosing the Desktop or the Documents folder)
- In the File name text field, you may want to name it something like Complete Registry Backup / Reg_Backup
- Select Save
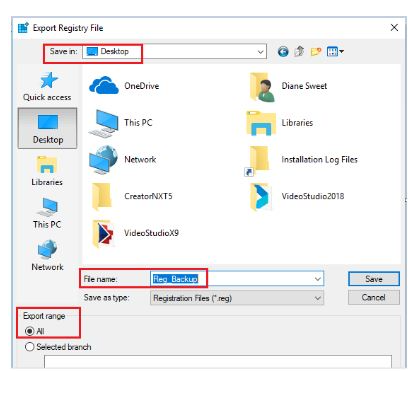
- Once complete, a new file with the REG file extension will be created in the location you selected
- Close RegEdit for now.
- Determine your WordPerfect version number.
- Open WordPerfect
- Click Help, About WordPerfect
- Look for Version: with a number beside it. Your version number is the part before the first period. In this example, the version is 21:
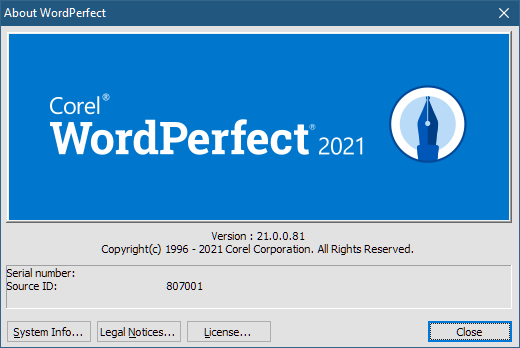
- Click Close
- Save your work and Close WordPerfect
- Reset the Backup folder location in the Registry:
- Open RegEdit:
- In the Windows Search type "Regedit" or press WIN+R and type "RegEdit". Open RegEdit.
- Answer Yes/Ok if prompted. RegEdit opens.
- In the LEFT column of Regedit, Browse to HKEY_CURRENT_USER\Software\Corel\WordPerfect\21\EN\Location of Files
- In the RIGHT column of Regedit, right click on "Backup folder" and choose "Rename".
- Rename it to "Backup folder-2022-01-01" where 2022-01-01 is the current date. Press Enter when you're done renaming it, this saves the change.
- In the Left column, Click on Location of files
- Close RegEdit.
- Open RegEdit:
Option 2: Disable Timed Backups in WordPerfect
- Open WordPerfect
- Click Tools > Settings > Files icon
- Uncheck Timed document backup every
- Click OK
- Click Close
Was this article helpful?
Tell us how we can improve it.