Symptoms
When opening a file, a message is shown stating, "The file 'X:\Path\to\the\Filè.wpd', as specified in the execution parameters, cannot be opened.":
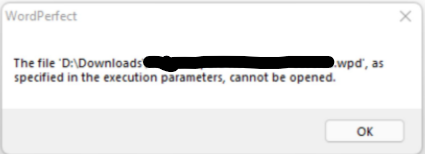
Causes:
Cause 1) This can happen due to a problem with the file association
Cause 2) This can happen due to a codepage issue with extended characters such as accented characters in the filename or the file path.
Resolutions:
Cause 1) A problem with the file association
- Close WordPerfect
- Right-click on a WordPerfect file and choose Properties
- Click Change
- Select a program from the list other than WordPerfect
- Click OK
- Click Apply but do not close the properties dialog
- Click Change again
- Select the WordPerfect from the list. If you have more than one version of WordPerfect installed, you should choose the most recent version of WordPerfect.
- Click OK
- Click OK again to close the dialog
- Retry WordPerfect.
Cause 2) A codepage issue with extended characters such as accented characters in the filename or the file path.
Option 1: Don't use accented characters in path/file names. In most cases, this will resolve the issue, but may not be an option for all users.
Option 2: Set the Windows codepage for non-Unicode applications to US English:
- This is a Windows setting, and the location does vary by Windows version.
- For Windows 10:
- Click Start, type "Language Settings"
- Click on Language Settings in the search results
- Under Related Settings, click on Administrative Language Settings
- Click "Change System Locale"
- Select "English (United States)"
- Click OK, then click OK again.
- For Windows 11:
- Press Win+I on your keyboard to open settings
- Click "Time & Language" on the left
- Click "Language & Region" on the right
- Click "Administrative Language Settings"
- Click "Change System Locale"
- Select "English (United States)"
- Click OK, then click OK again.
Was this article helpful?
Tell us how we can improve it.