Symptoms
When you attempt to record system audio (anything coming out of your speakers) with the Roxio Easy Audio Capture program in Creator NXT, and you have "Speakers" selected on the Capture From drop-down menu, you get an error notification window stating, Could not open sound device! (Speakers (Realtek(R) Audio)).
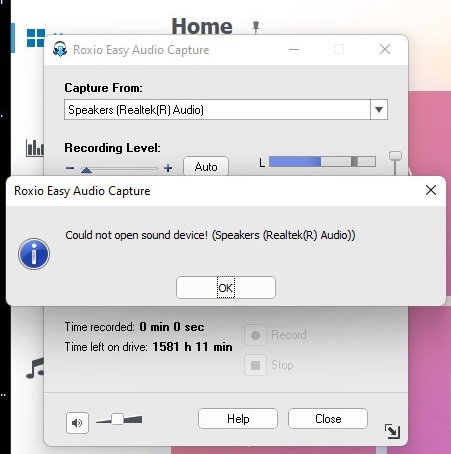
Cause
Your sound card's "Stereo Mix" virtual audio device is disabled. The Stereo Mix device is what streams the output from your system speaker. If this device is disabled, you suspend that capability.
Resolution
Enable the Stereo Mix audio device and select that from the Capture From drop-down menu of Easy Audio Capture, and you should be good to go.
Follow these steps:
- Close the Easy Audio Capture program, if you haven't already.
- Hit the Windows key
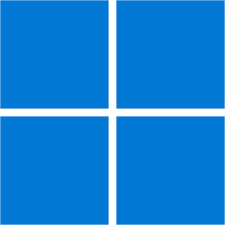 on your keyboard, type control panel, then hit Enter.
on your keyboard, type control panel, then hit Enter. - In the Control Panel window, set the view to either Large icons or Small icons.
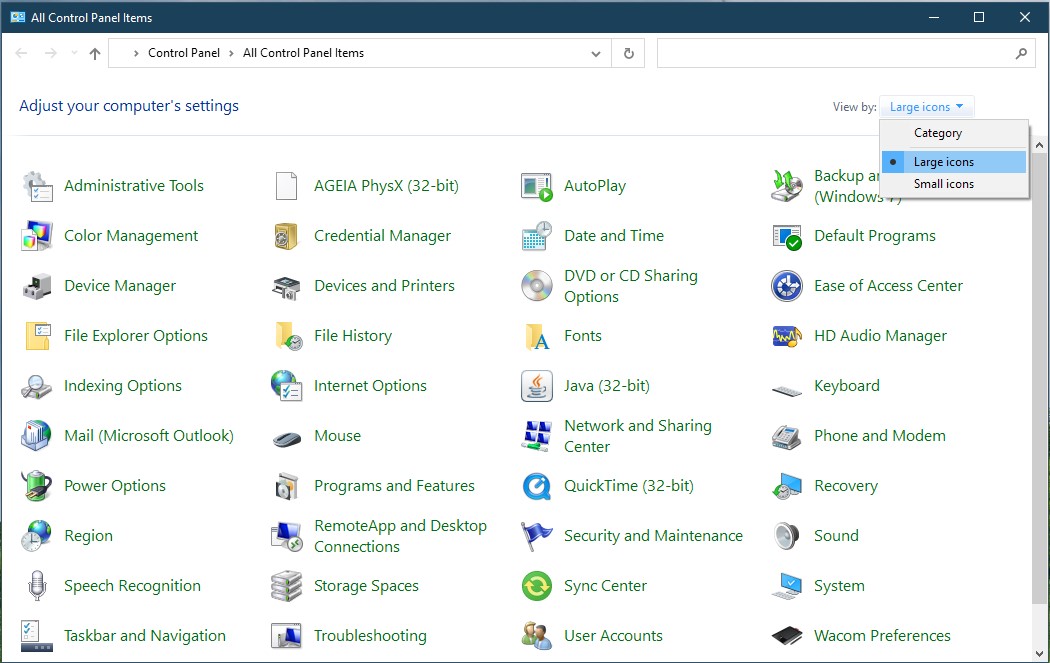
- Look for the Sound icon and double-click on it to open the Sound settings window.
Alternative method:
A quicker way to bring up the Sound settings window (if you prefer running commands) is to press Windows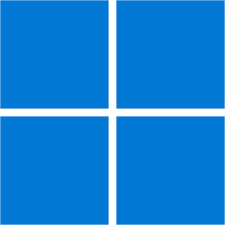 + R, type control mmsys.cpl sounds, and hit OK.
+ R, type control mmsys.cpl sounds, and hit OK.
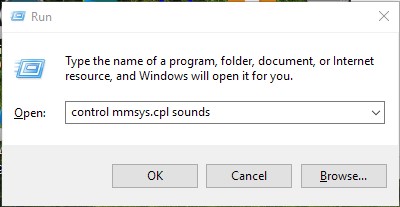
- In the Sound settings window, click on the Recording tab and look for Stereo Mix on the device list.
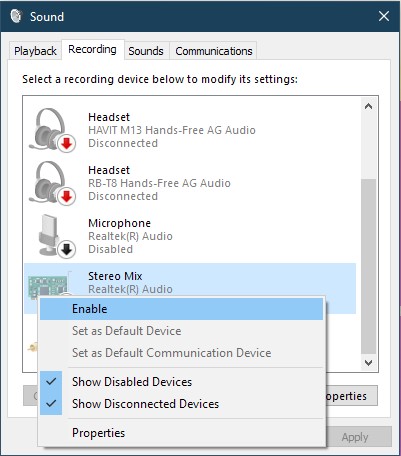
Note:
If you don't see any device named Stereo Mix, it might have been disabled. You need to set the window to show disabled devices. Right-click on an empty area and select Show Disabled Devices.
- If the Stereo Mix device is disabled (it likely is), enable it.
- Click the Apply button, then the OK button.
- Run the Roxio Easy Audio Capture program again and select Stereo Mix on the Capture From drop-down menu.
That is it! You should be able to start recording audio from your speakers now.
If the problem persists, there might be a much serious underlying cause. Please get in touch with our technical support team with the following system scans:
WinAudit report,
- Visit this link to download the app.
- Once the download completes, double click on the WinAudit.exe file.
- Wait for a few minutes for the audit program to completely scan your system.
NOTE: You'll know it's done when the Audit button at the upper left portion turned from red to grey. - Click on File > Save and proceed to save the .HTML file to your desktop.
- Please send the resulting file to us by attaching it on your reply.
MSINFO32 report
- Press Windows Key + R. The Windows key is located between the Ctrl and Alt keys.
- Type msinfo32 and click OK.
- While viewing the System Summary node go to File then Save (Please do not use Export).
- Save your MSINFO32 report as msinfo32.nfo on your desktop for easy access (you may delete the file once you have attached it to support case and submitted the case).
- Send the file as an attachment on your reply.
DxDiag report
- Simultaneously press the "R" key while pressing on the Windows key W on your keyboard to open the "Run" window;
- Type "dxdiag" (without the quotes) in the text field of the Open dialog box and click "OK";
- Wait for the DirectX Diagnostic Tool window to come up on your screen;
- Click on the "Save all information" button at the bottom of the window;
- Choose to save it as a text file (*.TXT) on your desktop for easier access later, then click "Save".
- The DxDiag information will be saved as a text file. Please attach this file to your reply email.
Was this article helpful?
Tell us how we can improve it.