Extracting audio from a video clip
You can extract the audio portion of a video clip and save it as a separate audio file, as for instance when you have captured a video of a live concerto performance and want to just keep the music track for your listening pleasure. VideoWave can do this through the process of "demuxing" (short for "demultiplexing"), which basically means breaking down a video into its component parts - a video stream and an audio stream.
Note: Demultiplexing is the reverse of "multiplexing" (or "muxing"), where separate media streams are combined into a single stream.
To extract audio from a video clip:
The steps provided below assumes you already know how to launch and use the VideoWave program in Creator NXT.
-
Launch Creator NXT and open VideoWave as you normally would.
-
Click on the Media Selector tab on the top right-hand area of the application window.
-
In the Media Selector window, right-click your video clip, and choose Extract Audio.
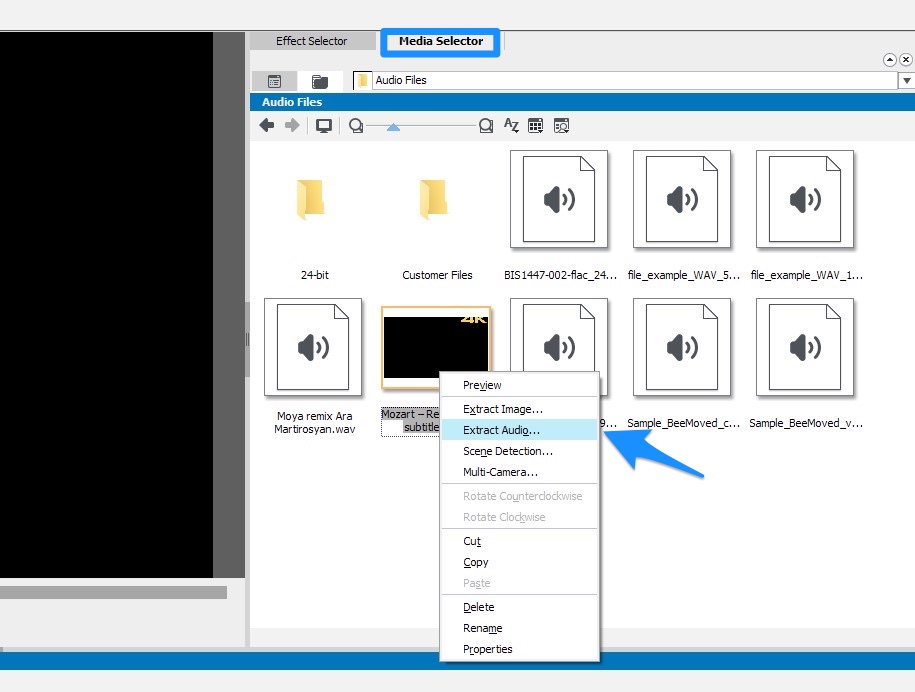
The Save As dialog box appears. - Browse to the location where you want to save the extracted audio file.
- In the File name box, enter a name for the file.
- Click Save.
- The audio file is saved in WAV format.
Note: You do not have the option to save to any other format other than WAV. However, you can convert the WAV file later on using the Convert Audio or Batch Convert and Transfer programs in Creator NXT 9.
That's how easy it is to extract audio from a video clip using VideoWave.
Was this article helpful?
Tell us how we can improve it.