Symptoms
When you try to install a program in Windows 10 or 11, a warning window comes up on your screen stating, "The app you’re trying to install isn’t a Microsoft-verified app."
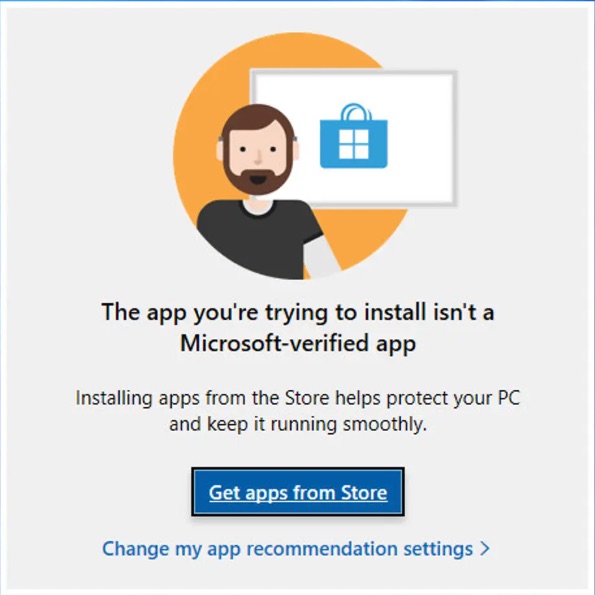
The warning is followed by options to either get apps from the Microsoft store, or change your app recommendation settings.
Cause
Your Windows computer is configured to install apps available on the Microsoft Store only. Only Microsoft-verified apps are available on the Microsoft store; and the setting is there by default to protect your computer from malware. However, not all trusted developers offer their software through the Microsoft Store; and there are a lot of them out there. So, it is safe to assume that installing software available outside the Microsoft Store is not going to automatically put your system at risk. Of course, you should never let your guard down - install only apps from developers that you know can be trusted. That being said, you can configure windows to allow installation of software that are available anywhere.
Resolution
To correct this problem, you need to configure your Windows Apps & features settings to install apps from anywhere.
Follow these steps:
- Press the Windows key + I combination to open Windows Settings.
- Click on Apps.
- Click on the Choose where to get apps dropdown menu. The options are:
- Anywhere
- Anywhere, but let me know if there’s a compatible app in the Microsoft Store
- Anywhere, but warn me before installing an app that’s not from the Microsoft Store
- The Microsoft Store only (Recommended).
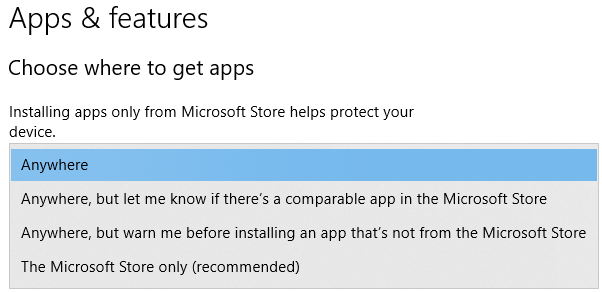
- Select Anywhere.
In certain cases, you might not have the "Choose where to get apps" drop-down. This usually means that you are not logged in as an administrator. If so, you need to log into one, or have an administrator create a new administrator account for you.
Once you are done with the above procedure, you should now be able to install your software application wihtout the warning coming up.
Was this article helpful?
Tell us how we can improve it.