The Video List
The Video List in Easy VHS to DVD presents recorded and imported videos. The clips are listed in the order they were recorded, but you can easily change the order that they appear in. You can drag a video up or down to reorder the list. You can also move videos to an Inactive area so they aren't exported.
Linking video clips
In Easy VHS to DVD, you may find yourself with several video clips that you recorded from different VHS tapes or from different points in the same VHS tape, and would want to combine them all as a single movie. You can do this by linking those video clips in the Video List window.
Note: in order to link video clips, you will need to be in the Export screen. The function is not available while in the Recording ("Record, Import, Edit") screen.
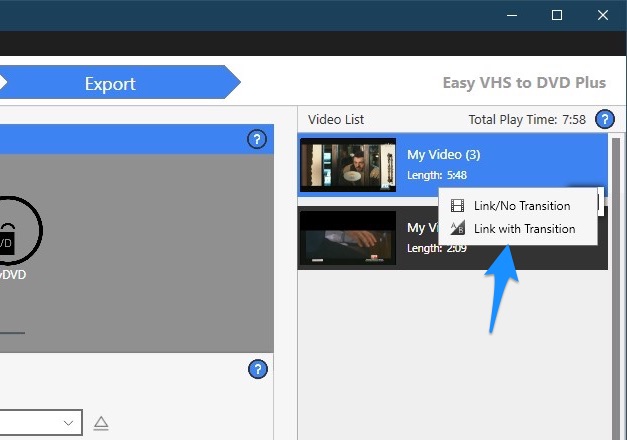
By default, video clips in the Video List are unlinked. You can combine two or more video clips together so that they appear as a single video by clicking on the link icon. The link icon can be seen in between the video clips in the list. Once you have clicked on the link icon, a box will appear showing which link options are available:
- Link/No Transition - combine two video clips to appear as a single seamless video
- Link with Transition - link video clips with an animated transition
The image below shows how the link icon looks like, depending on the option selected.
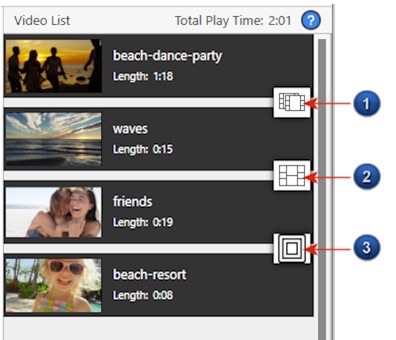
Link icon state:
- Unlinked, no transition
- Linked, no transition
- Linked, transition (icon changes according to transition type)
How linking works: DVDs without menus
When you create a DVD without a menu, unlinked videos play in order without transitions. To add a transition between two videos, they must be linked. Click the Link button and select Link with Transition.
How linking works: DVDs with menus
When you create a DVD with a menu, each unlinked movie appears by name on the DVD menu. If you link two movies in the video list, they will be combined as a single item on the DVD's menu using the name of the first movie. As described above, you can click the Link button to link movies and add transitions.
Adding Transitions
When you choose to add a transition to link your videos, the transitions style window will appear.
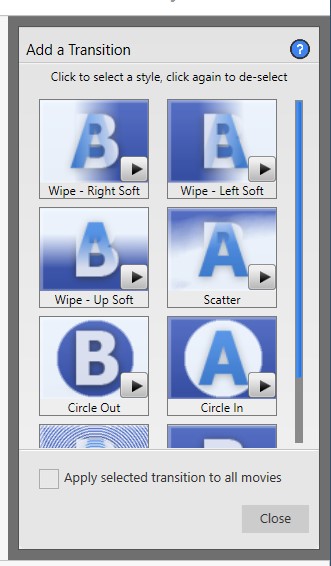
Choose a transition style. To add this transition style to all movies on the list, select Apply selected transition to all movies. As you add transitions, you will notice the link buttons change appearance to reflect the transition styles you select.
Was this article helpful?
Tell us how we can improve it.