Symptoms
When you try to add a video clip in VideoWave for editing, an error window comes up stating, The current production is empty or contains invalid files. This happens whether you add the video clip through the Add Photo/Video button or via drag-and-drop from the Media Selector panel.
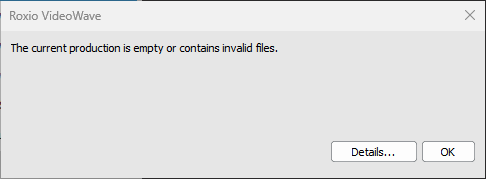
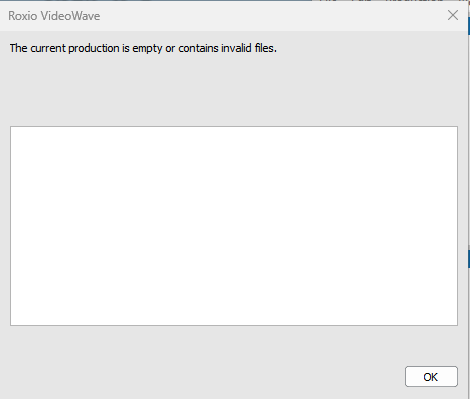
Cause
The display (GPU) driver is most likely corrupted or has not been installed properly and is thus using the default Microsoft Basic Display Adapter driver. This driver only provides basic functionality for your monitor and cannot be used for video editing, since such tasks rely heavily on a fully functioning GPU for intensive computational work. Most of a GPU's advanced features are non-functional when using the Microsoft basic display driver.
There are two ways you can confirm there is a problem with your GPU drivers:
- By looking in DxDiag > Display tab
- By looking in Device Manager > Display adpaters
DxDiag
To open DxDiag (which is a contraction of DirectX Diagnostic Tool), press the Windows logo key  on your keyboard, and type dxdiag, then hit Enter.
on your keyboard, and type dxdiag, then hit Enter.
In the DxDiag window, click on the Display tab. The name of the device will show as Microsoft Basic Display Driver.
Windows automatically reverts to the Microsoft basic display adapter whenever a problem occurs with the main GPU as a fail-safe measure to avoid disrupting system operation.
Device Manager
To open Device Manager, press the Windows logo key  on your keyboard, and type device manager, then hit Enter. Or you can right-click on the Windows start button, and select Device Manager from the menu.
on your keyboard, and type device manager, then hit Enter. Or you can right-click on the Windows start button, and select Device Manager from the menu.
In the Device Manager window, expand the Display adapters item to show your GPU device. A symbol of a yellow triangle with an exclamation mark will be on the device's icon. This is an indication that the device drivers are corrupted or did not install properly for one reason or another.
Double-clicking on the device to open its Properties window will reveal a "code 31" or "code 39" in the device status box under the General tab.
Resolution
The best way to deal with this is to update or install the correct device drivers for your GPU.
You will need to check the GPU manufacturer's website if they are offering updated device drivers for you to download and install. It is common practice these days for the manufacturer to offer an easy way to update your GPU drivers. That is, by giving you the option to download and install a utility that will automatically detect what kind of GPU model you have so it can search for the best device drivers version for it, and download and install it. Don't worry, they always give clear on-screen instructions on how to undertake this entire process.
There are currently only *three major players in the GPU manufacturing scene for the PC platform and you, most likely than not, have one of theirs on your system.
Check your user manual to find out which manufacturer you should be going to, and then click on the below links accordingly.
On the manufacturer support page, read the information carefully - it should indicate which button or link to click on that will download the utility to auto-detect your GPU device. Just follow the on-screen instructions.
Once the installation is completed, make sure you reboot your system (if not prompted after the update), and then confirm that the GPU driver has been properly installed. This means you will no longer see Microsoft Basic Display Adapter in the DxDiagnostic tool, but instead the name of the correct GPU model and manufacturer; and the Display Adapters section in Device Manager no longer shows a yellow triangle and exclamation mark on your GPU device.
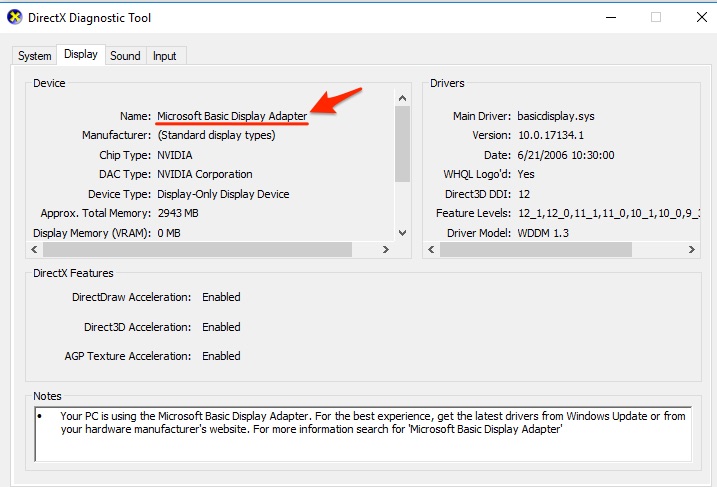

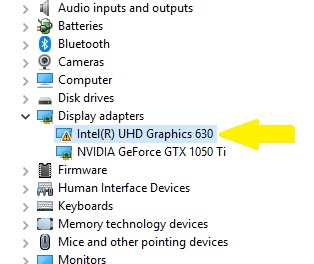
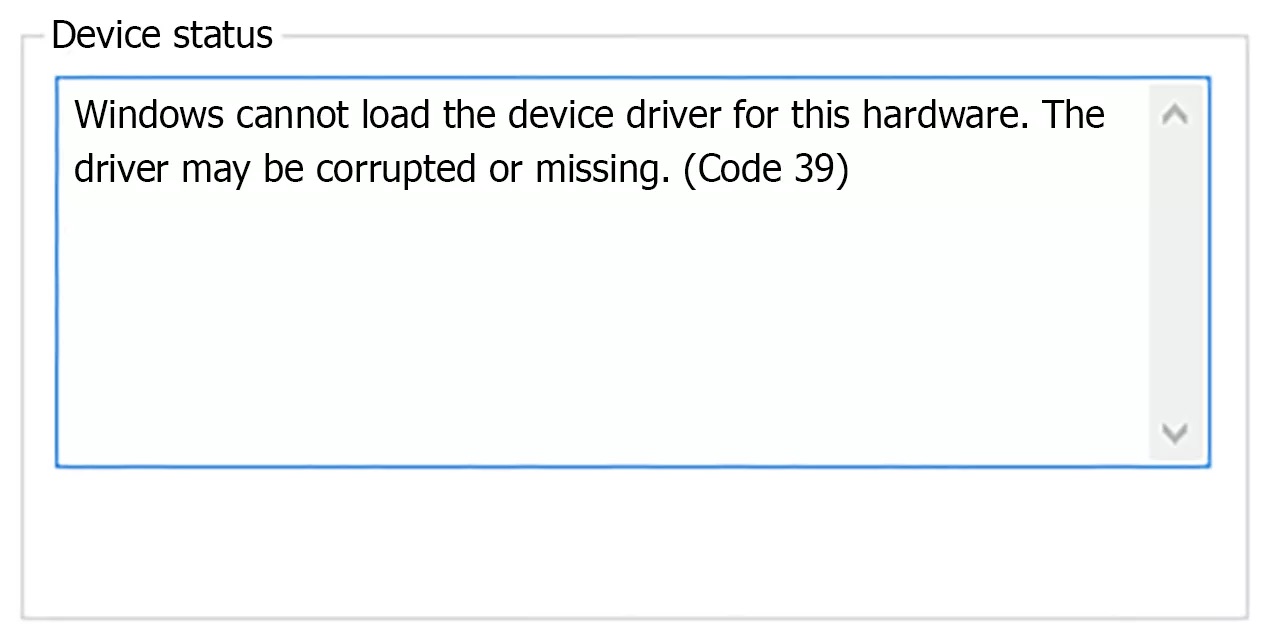
Was this article helpful?
Tell us how we can improve it.