CorelDRAW Graphics Suite and CorelDRAW Technical Suite are powerful, easy-to-use graphics suites. The installation process is the same for both products. As such, only the steps for CorelDRAW are shown below.
Downloading your software
Download your software using the link in your purchase receipt or visit the Downloads page.
NOTE: Make sure to download the respective version, Subscription, or One-time purchase using the corresponding sections. Otherwise, you won't be able to activate and use the app. Uninstallation, re-download, and installing it back will be required.
If you cannot recall what version you own, search your mailbox for emails from no-reply@cleverbridge.com to see if you are a subscription or one-time purchase owner.
An internet connection is required for the installation.
Starting the installation
Once downloaded, run the file you downloaded. If you don’t see it in your web browser, try pressing Ctrl+J on the keyboard or go to the Downloads. This displays recent downloads in most web browsers. Run, Open, or double-click on the downloaded file.
Subscription
The subscription installation file is called CorelDRAWGraphicsSuiteInstaller_AM.exe
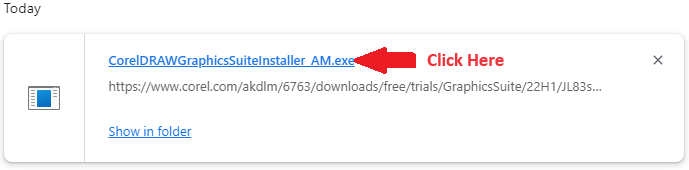
One-time purchase
The one-time purchase installation file is called CDGS2023.exe
If prompted, “Do you want to allow this app to make changes to your device?”, click Yes
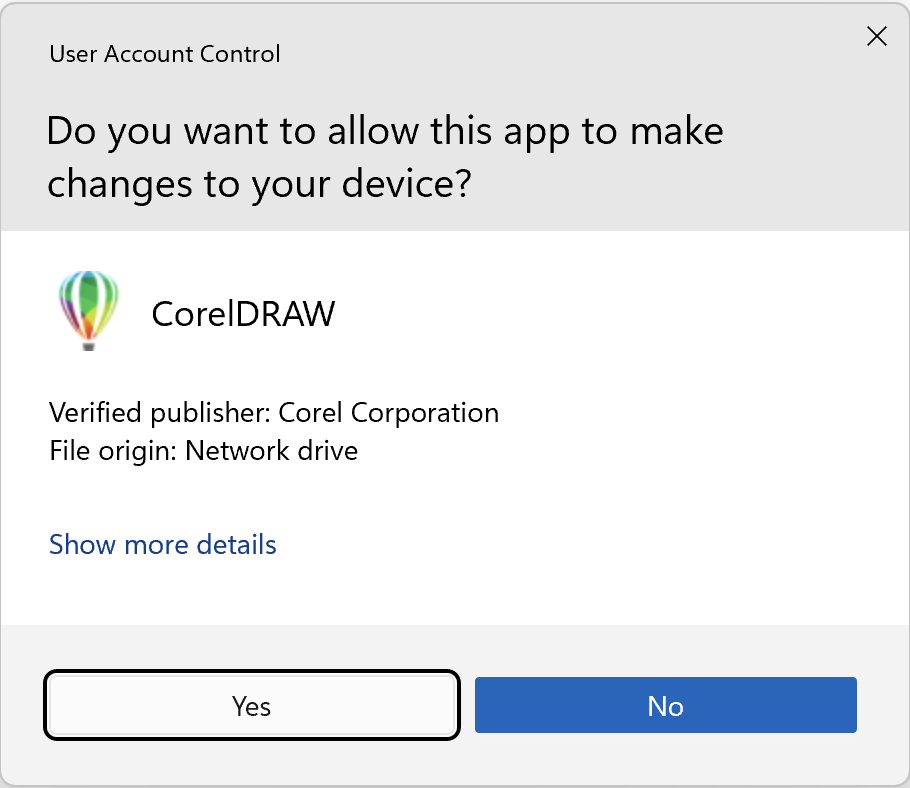
The CorelDRAW installer will launch and download some needed files. You’ll see this screen while it downloads the files:
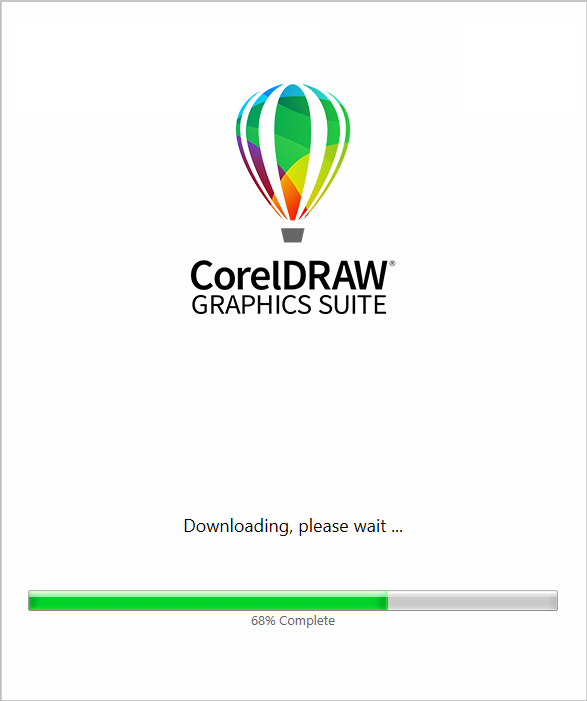
Entering your serial number or starting the trial
On this screen, enter your name and serial number. You can find your serial number in the purchase receipt email. Click Next
If you are new to the product and you want to try it, select I do not have a serial number and want to try the product.
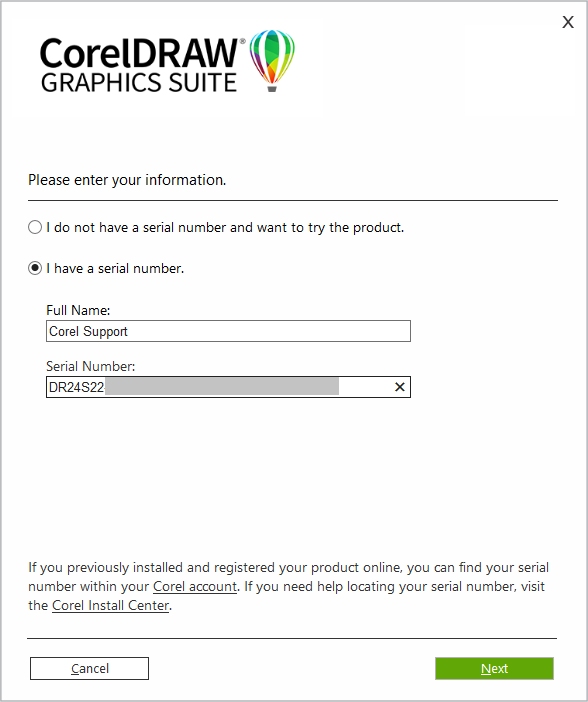
On this screen, click Typical Installation, and the installation will begin:
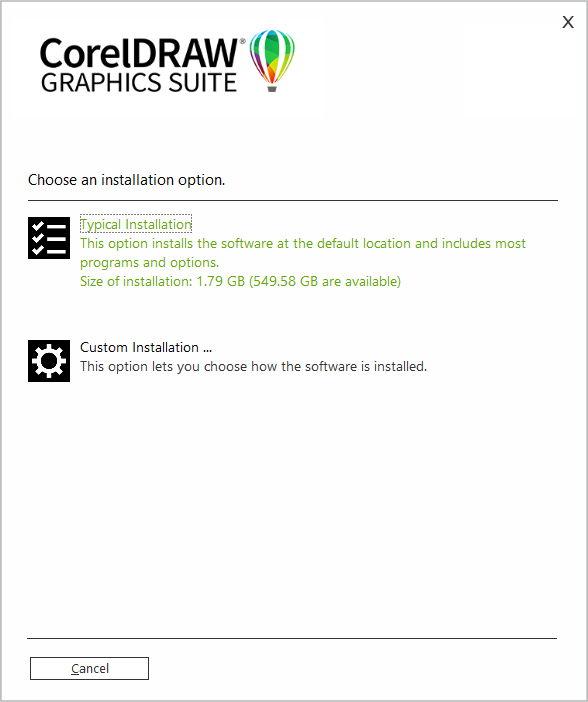
Now, we are waiting for the installation to finish. You will see several graphics during the installation as the progress bar moves. You may see some black screens briefly flash on your screen or see the icons on your desktop briefly flicker, this is normal:
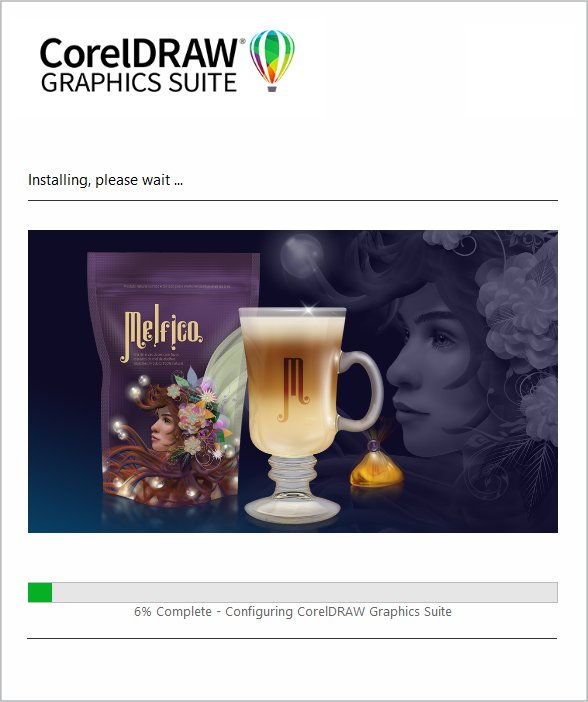
A web browser window will open, welcoming you to your new CorelDRAW software:
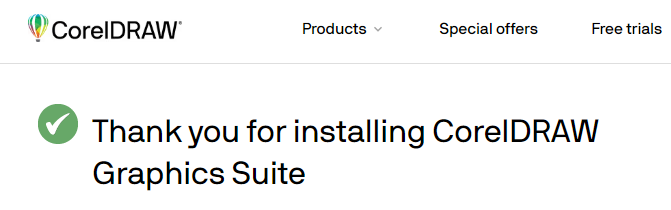
Sign-in or account registration
In the CorelDRAW installer, you will see a registration box. Registration is required to use the product. If you already have a CorelDRAW account, click I already have an account, and enter your email and password.
NOTE: It’s essential to use the same email address here that you used when purchasing CorelDRAW:
Otherwise, please create a new account as shown below.
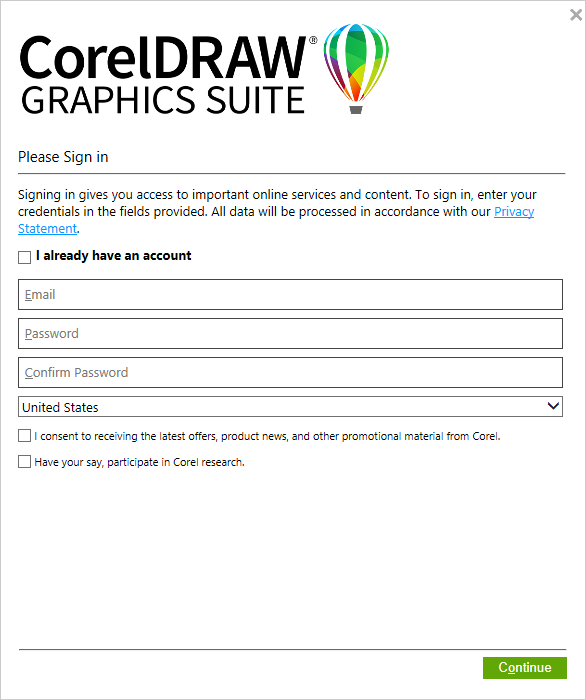
Wrapping up
All done! It's installed. Please enjoy your new software!
On this screen, click on any of the product icons to start the program or click on Finish:
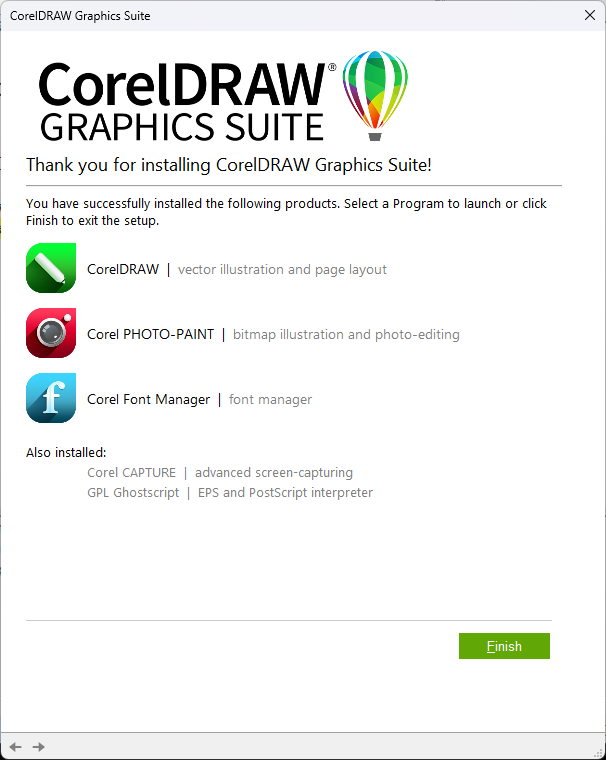
Was this article helpful?
Tell us how we can improve it.