Welcome to this tutorial on mirroring and rotating images in Corel PaintShop Pro.
Have you ever found the perfect image for your website or project, if only the subject was flipped the other way, the way it would appear in a mirror?
Luckily PaintShop Pro makes it easy to mirror and rotate images.
In this first example, I have an image that I want to use as a Facebook cover photo. It's a beautiful image but unfortunately, my profile picture will cover the bicycle. So I'm going to mirror the picture so the bicycle appears on the right side instead of the left.

1. Open your image in PaintShop Pro and make sure that the Edit workspace is active.

2. To mirror the image, from the Image menu, select Flip Horizontal. Alternatively you can use the key combination Ctrl and the letter M on your keyboard.
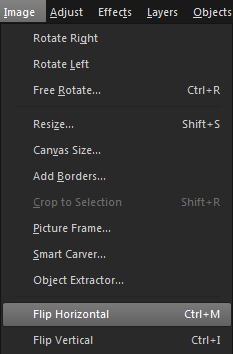
3. Next, from the File menu, select Save As and give the image a new name.
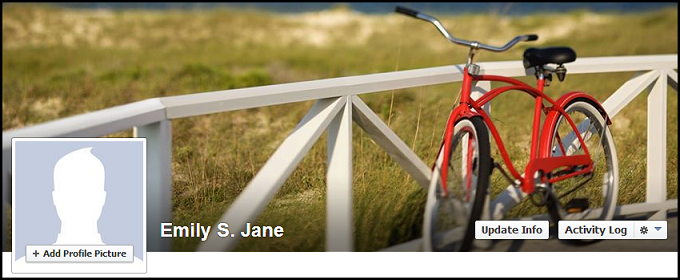
Now the image fits perfectly.
In this next example, I'm going to take this photograph and use it as a profile picture. The problem is, the picture was taken with the camera held sideways, so it will need to be rotated left.

1. To rotate an image 90 degrees, simply click the Rotate Right or Rotate Left button at the top of the screen.

2. Click the Save button and now the image is ready to be uploaded.
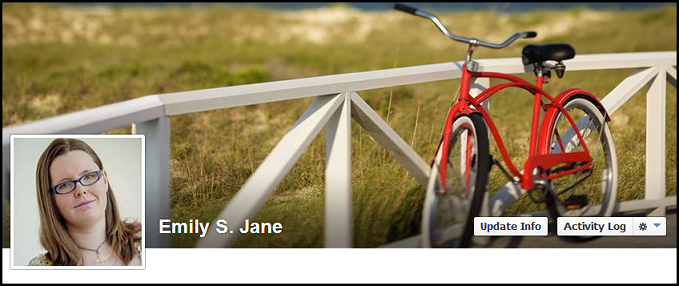
If you enjoyed this tutorial, be sure to check out the other tutorials that are available in the Discovery Center. If you have any ideas for tutorials or projects that you would like to see in the future, please leave us some Feedback.
Was this article helpful?
Tell us how we can improve it.