Symptoms
When adding mp3 files to your audio disc project, either using the Burn Audio CD program or the Music Disc Creator, an error message comes up stating the mp3 file you added "is not a valid or supported music file", or something similar.
Cause
Your music file was created using an unsupported codec, such as MPEG audio version 1, layer 2
Resolution
Although your audio file fits the list of support audio formats provided in the error message, it is much more complicated than this. Suffice to say that the file format is only one of the things to consider; what creates the file format, the coder/decoder (i.e., codec), is another. If the codec used is not supported, the software would not be able to read the file.
You will have to convert your mp3 (or other) music file using a supported codec. Your convert options in this regard will depend on which Roxio software suite you have.
Easy CD & DVD Burning (any version), Creator NXT 8 and earlier
As the available audio converters in Easy CD & DVD Burning use the same codecs as the ones used by its disc burning programs, they will not be able to read your music file either. So apart from finding an appropriate 3rd-party audio conversion program, you can use the Easy Audio Capture program (included in Easy CD & DVD Burning) to capture playback of your music file. The captured file is saved in a supported format, and you can then add this to your audio CD project.
What you will need:
- Your music file
- Media player software (e.g., Windows Media Player or iTunes)
- Roxio Easy Audio Capture (Capture Audio from Soundcard)
To open Easy Audio Capture:
- Launch Easy CD & DVD Burning
- Click the Music|Audio tab on the left-hand side
- Under Import, on the right-hand area, click on "Capture Audio from Sound Card"
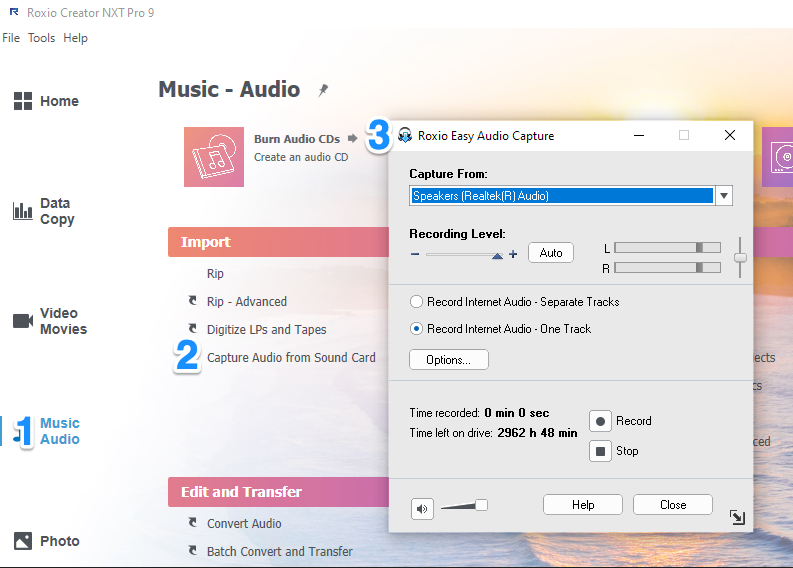
- The program window, shown above, should now come up on your screen.
- Click on the "Capture From" drop-arrow and select your system audio device.
To begin capturing, follow these steps:
- Open your music file in your preferred media player, but do not play it yet
- In Easy Audio Capture, click on the Record button to start the recording
- Immediately go back to your media player and play your music
- Allow both to run until playback of your music reaches the end, then click the Stop button
- In the "Audio File Successfully Captured" dialog box, select "Close Easy Audio Capture"
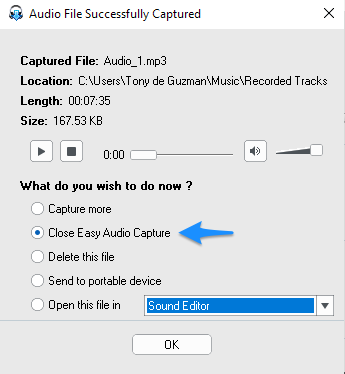
- Your captured music file will be saved by default in your "Music" library folder, under the "Recorded tracks" subfolder. Rename it accordingly.
Your music file is now in a supported audio format that can be used with Easy CD & DVD Burning. To learn more of the ins and outs of Roxio Easy Audio Capture, you may refer to its user manual.
Creator NXT 9
In this version of Creator NXT, the available option is much easier to use. New to this version is the Roxio File Converter program, which has much wider support for different codecs and formats.
To launch the File Converter program:
- Launch Creator NXT 9
- Click the Music|Audio tab on the left-hand side
- Under Edit and Transfer, on the right-hand area, click on "Convert Audio"
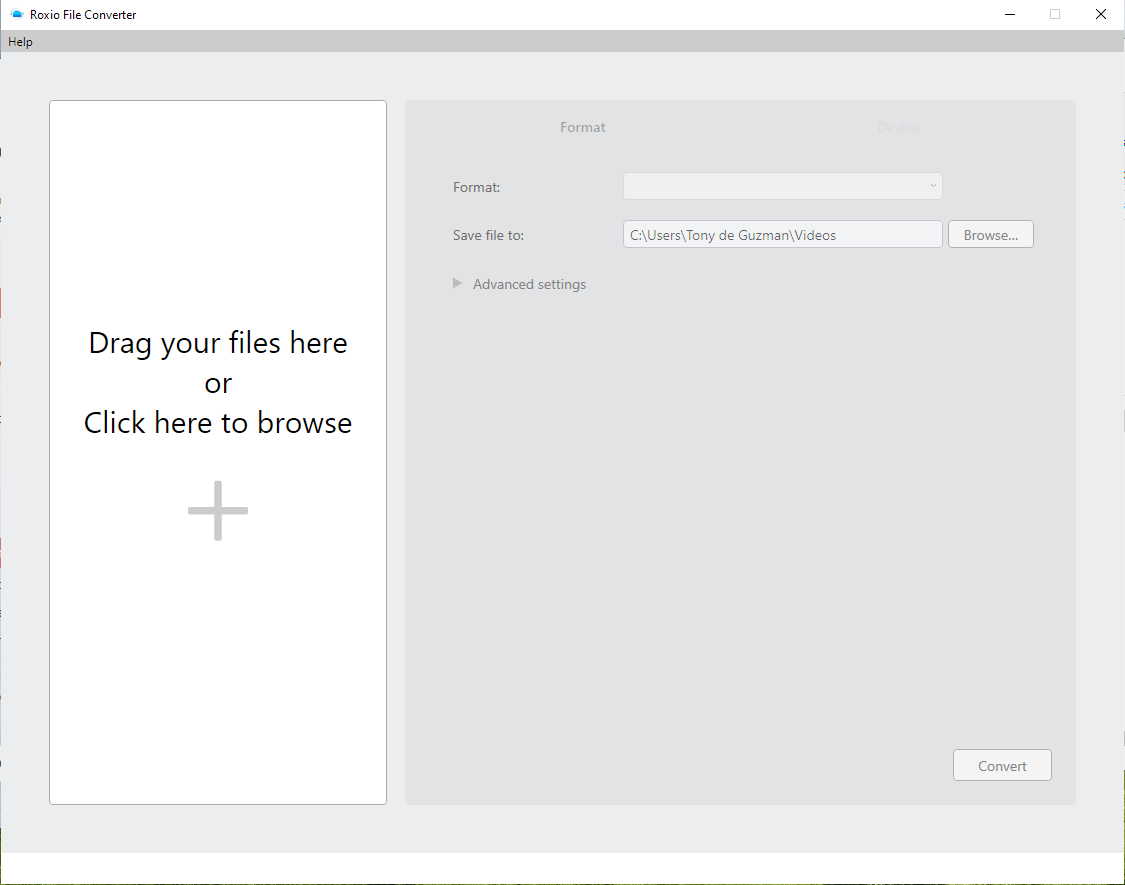
- The File Converter window, as seen above, should come up on your screen
Convert your music file
To begin converting your music file, simply drag and drop it into the left-hand pane, make sure "mp3" (or whichever format you need) is selected in the Format field, then click the Convert button. Converted files are saved in your Music library folder.
That's all there is to it. You should now be able to add the saved mp3 file to your audio CD project.
If you would like to learn more of the ins and outs of Roxio File Converter, you may refer to its user manual.
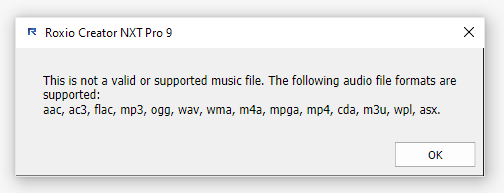
Was this article helpful?
Tell us how we can improve it.