Parfois, la seule façon de gérer les messages d'erreur récurrents et les plantages étranges est de supprimer complètement Creator NXT et de le réinstaller. Dans la plupart des cas, cependant, une simple désinstallation et réinstallation ne changera pas la situation. Ce qu'il faut faire, c'est repartir de zéro. Autrement dit, pour supprimer l'application, puis nettoyer complètement tous les restes de l'installation précédente.
Remarque : Cette procédure peut être utilisée avec toutes les versions de Roxio Creator NXT.
Il y a trois parties dans cette procédure. En être témoin:
- Désinstallation de l'application principale et de son pack de contenu ;
- Suppression des fichiers restants et des clés de registre ;
- Télécharger et réinstaller l'application et le pack de contenu.
Désinstallation de l'application
Avant de continuer, assurez-vous que vous êtes connecté à un compte administrateur. Maintenant, désinstallez votre version de Creator NXT et tous les autres programmes Roxio installés sur l'ordinateur. Une chose à garder à l'esprit est que si vous possédez déjà une version de Creator NXT, il n'est pas nécessaire d'installer un autre logiciel Roxio (par exemple, Easy CD & DVD Burning), car cette suite logicielle tout-en-un intègre tous les fonctions des autres applications Roxio.
Désinstallez vos applications Roxio en accédant au bouton Démarrer de Windows, puis Paramètres > Applications > Applications et fonctionnalités. Sélectionnez votre application Roxio Creator, puis cliquez sur le bouton Désinstaller et suivez les invites à l'écran pour terminer la procédure.
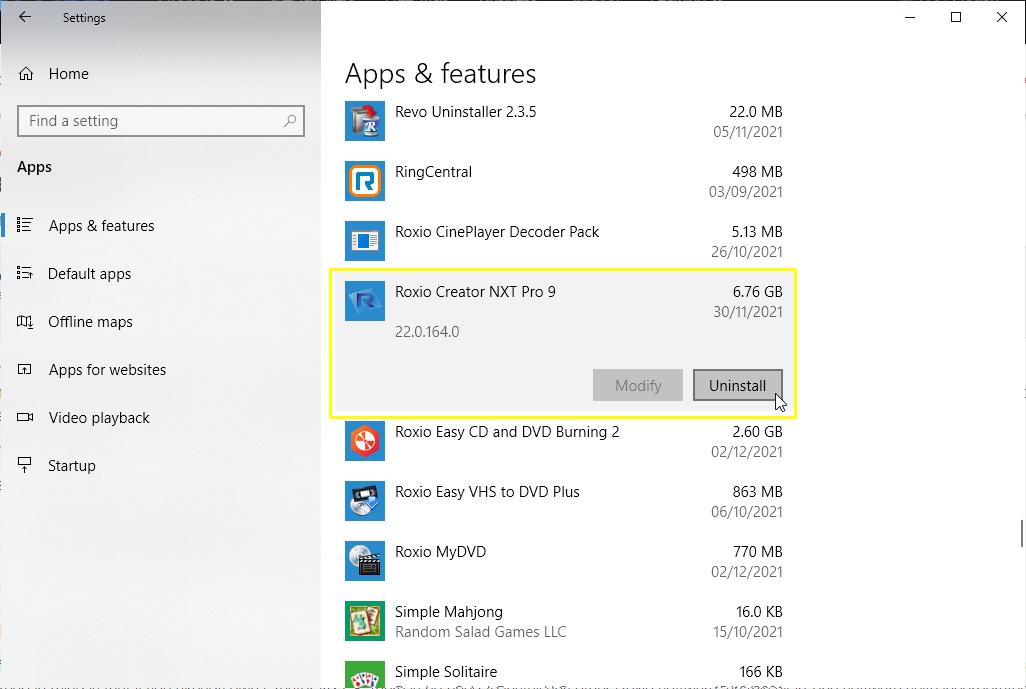
Une fois cela fait, redémarrez l'ordinateur, puis passez à la section suivante.
Suppression des restes
Après vous être reconnecté à Windows après le redémarrage, commencez à supprimer tous les fichiers et dossiers résiduels des emplacements indiqués ci-dessous.
Remarque : Les étapes à suivre ont été formatées de manière à éliminer toute confusion. Portez une attention particulière au texte avec des astérisques et au texte en gras. Supprimez uniquement les dossiers (et les fichiers contenus) dans le texte en gras. Ne supprimez pas les dossiers marqués d'un astérisque (*).
Fichiers et dossiers
Lorsque vous êtes prêt à plonger, ouvrez l'Explorateur de fichiers et assurez-vous qu'il est configuré pour afficher les fichiers et dossiers cachés, ainsi que les extensions de nom de fichier. Si vous ne savez pas comment procéder, veuillez vous référer à cet article de la base de connaissances : Voir les fichiers et les dossiers cachés dans Windows. L'utilisation du dossier/sous-dossier est décrite en italique.
Maintenant, supprimez les dossiers répertoriés ci-dessous, indiqués en gras.
- C:\*Program Files
- Roxio. Contient le dossier Roxio Burn avec divers fichiers dll.
- C:\*Program Files (x86)
- *Common Files
- PX Storage Engine. Contient diverses bibliothèques PX (.dll) et fichiers exécutables.
- Roxio Shared. Contient d'autres dossiers et fichiers de la bibliothèque.
- Sonic Shared. Contient les fichiers du pilote de périphérique PX
- Roxio. Contient les dossiers BackOnTrack et Roxio Burn.
- Roxio Creator NXT Pro (version number). Contient divers dossiers d'application Creator NXT.
- *Common Files
- C:\*ProgramData
- FLEXnet. Il s'agit du gestionnaire de mise à jour Roxio. Contient les fichiers et dossiers d'application.
- Roxio. Divers dossiers d'application Roxio et certains fichiers.
- Roxio Log Files. Contient les dossiers des journaux d'installation.
- Sonic. Contient des fichiers de licence.
- C:\*Users
- *User account name (your user sign-in name) folder
- *AppData
- *Local
- *Corel
- MyDVDApp.exe_Url_wg4k2…. Contient les fichiers de configuration utilisateur
- Corel_Corporation. Contient les fichiers de configuration de l'application Roxio.
- Roxio
- Roxio Burn folder
- RoxioChromeCache. Contient des fichiers en cache du navigateur Web, mais généralement vides
- RoxioFireFoxCache. Contient des fichiers en cache du navigateur Web, mais généralement vides
- RoxioIE11Cache. Contient des fichiers en cache du navigateur Web, mais généralement vides
- RoxioIECache. Contient des fichiers en cache du navigateur Web, mais généralement vides
- *Temp. Contient des fichiers temporaires qui peuvent être supprimés en toute sécurité si l'application qui les utilise n'est plus en cours d'exécution.
REMARQUE : Supprimez uniquement le contenu, pas le dossier lui-même. Vous ne pourrez pas supprimer les fichiers en cours d'utilisation. Si vous recevez un message Accès au dossier refusé ou Fichier en cours d'utilisation, cliquez simplement sur le bouton "Ignorer".
- *Corel
- *Roaming
- Corel Corporation. Dossiers d'applications Roxio
- FLEXnet. Mettre à jour les fichiers du gestionnaire.
- Roxio. Dossiers de l'application Creator NXT
- Roxio Burn. Dossiers d'applications.
- Roxio Log Files. Dossiers du journal d'installation de Roxio pour les anciennes versions de NXT.
- *Local
- *AppData
- *User account name (your user sign-in name) folder
REMARQUE : Si vous ne trouvez pas tous les dossiers répertoriés ci-dessus, ne vous inquiétez pas. Cela signifie uniquement que ces dossiers ont déjà été supprimés par l'assistant de désinstallation. Vous pouvez passer à la section suivante.
Clés de registre
L'étape suivante consiste à supprimer les clés Roxio résiduelles du registre Windows à l'aide de l'éditeur de registre Windows.
- Lancez l'Éditeur du Registre en appuyant sur la touche Windows en combinaison avec la touche « R » de votre clavier. Cela fera apparaître la fenêtre de commande Exécuter.
- Tapez "Regedit", sans les guillemets, et cliquez sur le bouton "Ok", ou appuyez sur "Entrée" sur votre clavier.
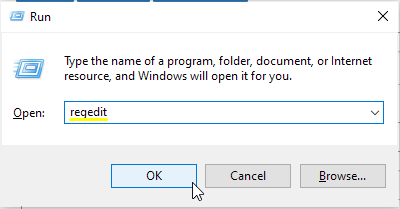
Remarque : Vous trouverez la touche Windows entre les touches Ctrl et Alt ou la barre d'espace sur la rangée inférieure de votre clavier.
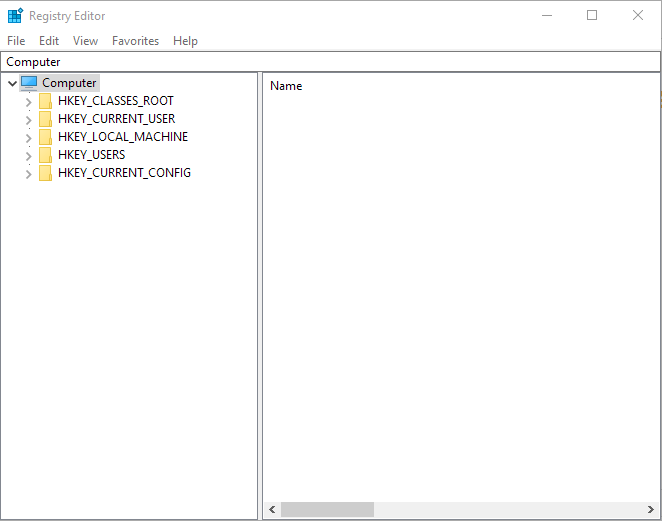
- Tapez "Regedit", sans les guillemets, et cliquez sur le bouton "Ok", ou appuyez sur "Entrée" sur votre clavier.
- Dans la fenêtre de l'Éditeur du Registre, cliquez sur Fichier > Exporter,
- Sélectionnez un emplacement de dossier dont vous vous souviendrez facilement et entrez un nom pour votre fichier de registre exporté
- Cliquez sur le bouton "Enregistrer".
Remarque : Cela servira de fichier de sauvegarde du Registre. Au cas où vous auriez besoin de revenir à votre ancien registre, il vous suffit de double-cliquer sur le fichier de sauvegarde pour restaurer votre registre à son état d'origine avant d'apporter les modifications.
- Double-cliquez sur la ruche "HKEY_CURRENT_USER"
- Double-cliquez sur la touche "Logiciel". Supprimer les sous-clés suivantes:
- FLEXnet
- Roxio
- Sonic
- Double-cliquez sur la touche "Logiciel". Supprimer les sous-clés suivantes:
- Double-cliquez sur la ruche "HKEY_LOCAL_MACHINE"
- Double-cliquez sur la touche "Logiciel". Supprimer les sous-clés suivantes:
- FLEXnet
- Roxio
- Sonic
- Double-cliquez sur la sous-clé "WOW6432Node" et supprimez les éléments suivants:
- FLEXnet
- Roxio
- Sonic
- Double-cliquez sur la touche "Logiciel". Supprimer les sous-clés suivantes:
- Double-cliquez sur la ruche "HKEY_USERS"
- Double-cliquer sur la touche « .DEFAULT »
- Double-cliquez sur la sous-clé "Logiciel" et supprimez les éléments suivants:
- FLEXnet
- Roxio
- Sonic
- Double-cliquez sur la sous-clé "Logiciel" et supprimez les éléments suivants:
- Double-cliquez sur la touche "S-1-5-18"
- Double-cliquez sur la sous-clé "Logiciel" et supprimez les éléments suivants:
- FLEXnet
- Roxio
- Sonic
- Double-cliquez sur la sous-clé "Logiciel" et supprimez les éléments suivants:
- Effectuez la même procédure pour les touches « S-1-5-19 », « S-1-5-20 » et « S-1-5-21 »
- Double-cliquer sur la touche « .DEFAULT »
- Quittez l'Éditeur du Registre.
Remarque : Encore une fois, si vous ne trouvez aucune des clés ou sous-clés répertoriées ci-dessus, ne vous inquiétez pas. Cela signifie qu'ils ont déjà été supprimés par la procédure de désinstallation précédente.
Réinstallation de Creator NXT
À ce stade, veuillez vous assurer que votre protection antivirus et votre pare-feu sont désactivés. Veuillez vous reporter à la documentation d'aide du logiciel respectif pour obtenir des conseils ou contacter les équipes de support respectives pour obtenir de l'aide. Maintenant, allez-y et réinstallez votre logiciel Creator NXT. Si vous n'avez plus de copie du programme d'installation de Creator NXT, vous pouvez en télécharger une ici.
N'oubliez pas de redémarrer votre système avant d'utiliser le logiciel.
Réactivez tous vos logiciels de sécurité après l'installation réussie de Creator NXT.
Was this article helpful?
Tell us how we can improve it.