Vous pouvez utiliser Roxio Video Copy & Convert 6 pour convertir un fichier vidéo existant d'un format à un autre, par exemple une vidéo MPEG-2 (extension de fichier .mpg) en une vidéo AVC ou H.264 (extension de fichier .mp4) par exemple. Vous pouvez également utiliser l'application pour convertir un disque vidéo DVD en un fichier vidéo dans le format de votre choix.
Lancement de l'application Video Copy & Convert
Vous trouverez ci-dessous les instructions à suivre pour ouvrir Video Copy & Convert :
- Lancez Roxio Video Copy & Convert 6 et cliquez sur le bouton
 sur le côté gauche de l'écran d'accueil ;
sur le côté gauche de l'écran d'accueil ; - Si vous possédez Creator NXT 8 ou une version antérieure, ce sera la même chose - cliquez sur l'onglet Vidéo-Films depuis l'écran d'accueil ;
- Dans l'écran Vidéo-Films, cliquez sur « Copier et convertir la vidéo » dans la section Modifier et transférer ;

- La fenêtre de l'application Video Copy & Convert devrait s'afficher sur votre écran, similaire à celle ci-dessous ;

- Si vous possédez l'ancienne version de Video Copy & Convert 5, lancez simplement l'application et vous obtiendrez la fenêtre Video Copy & Convert dès le départ, car il s'agit d'une application autonome, contrairement aux deux ci-dessus, qui sont en fait des suites logicielles Roxio.

- Selon que vous souhaitez copier un DVD ou convertir une vidéo, cliquez sur l'onglet correspondant
 en haut de la fenêtre de l'application. Cet article se concentre sur la conversion de fichiers vidéo vers d'autres formats.
en haut de la fenêtre de l'application. Cet article se concentre sur la conversion de fichiers vidéo vers d'autres formats.
Conversion d'une vidéo d'un format à un autre
Video Copy & Convert reformate et compile des films ou des clips vidéo pour les lire sur votre ordinateur, votre téléviseur, votre iPad®, votre iPod®, votre PSP™, votre téléphone portable vidéo et de nombreux autres appareils.
Selon le format de sortie que vous choisissez, Video Copy & Convert vous donne la possibilité de découper les points de début et de fin des films, d'ajouter un menu et de sélectionner un style d'arrière-plan pour donner à votre compilation vidéo un aspect professionnel.
Pour commencer à ajouter et à éditer vos vidéos, suivez les étapes ci-dessous.
- Pour ajouter une vidéo que vous souhaitez convertir, cliquez sur le bouton « Films ». Dans la fenêtre Sélecteur de média, recherchez la vidéo que vous souhaitez convertir, puis ajoutez-la. Après avoir ajouté des vidéos, vous les verrez répertoriées dans le volet « Source ».

- Vous pouvez choisir parmi une variété de catégories et de formats de fichiers disponibles pour la conversion dans la case « Choisir la sortie ». Dans cet exemple, nous allons le convertir au format vidéo MPEG-2. Sélectionnez « Général » dans la liste déroulante des catégories, puis sélectionnez « Vidéo » dans le sélecteur de profil d'appareil.
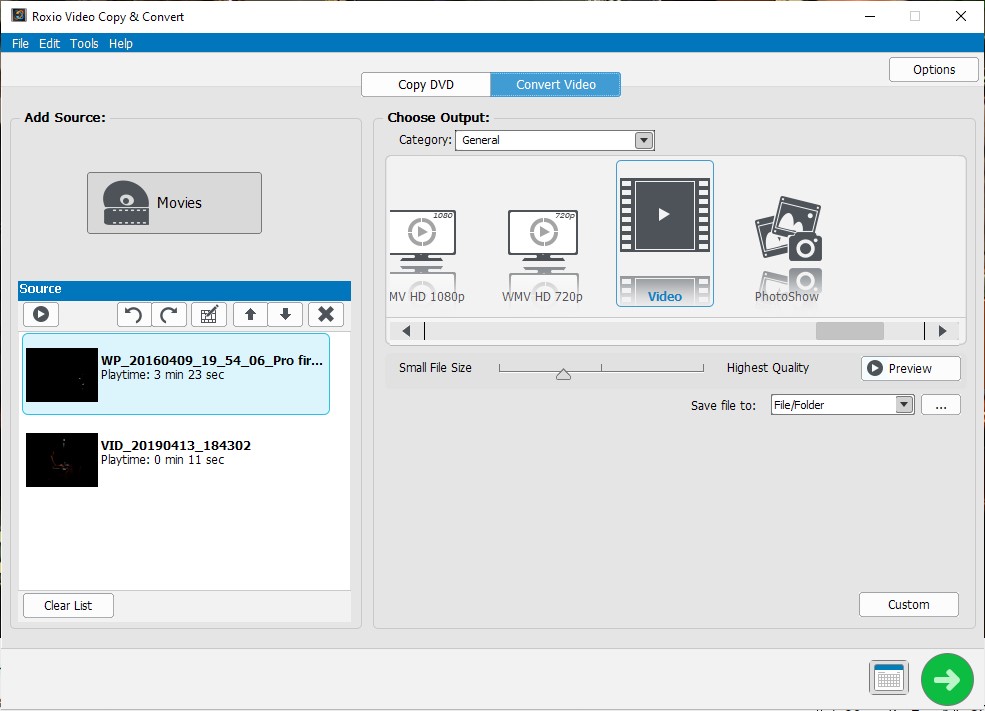
- Vous pouvez modifier la configuration du format vidéo. Il suffit de cliquer sur le bouton « Personnalisé » en bas à droite, et vous verrez différentes configurations pour la vidéo et l'audio. Cliquez sur le bouton déroulant Compression et choisissez MPEG2 dans la liste.
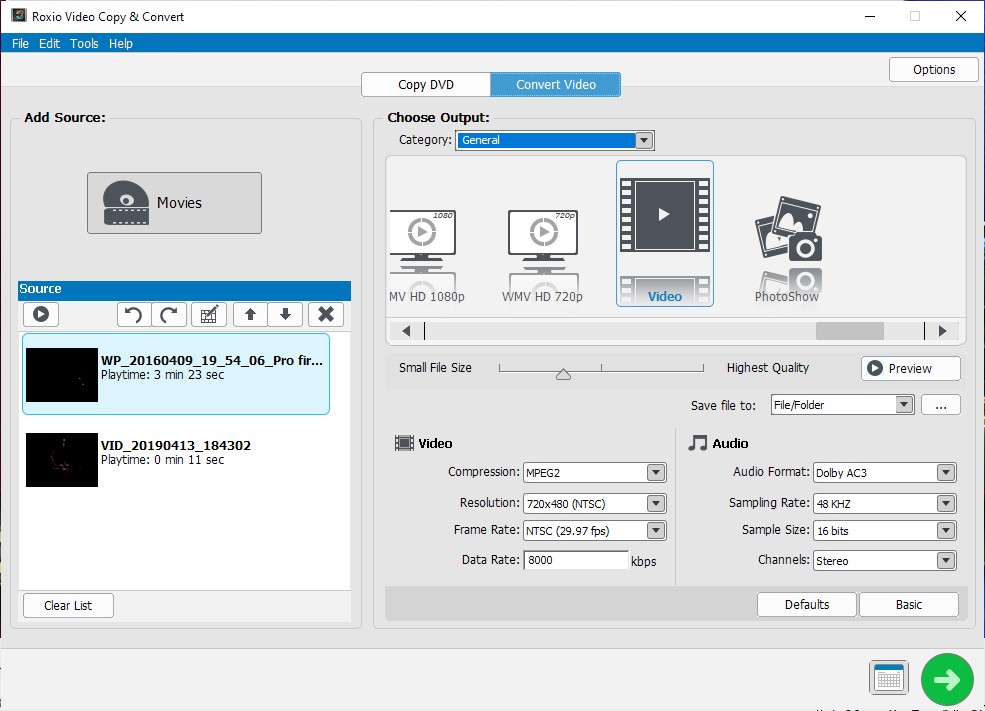
- Par défaut, tous les fichiers convertis sont enregistrés dans Documents > Mes films. Mais vous pouvez sélectionner votre propre emplacement de sauvegarde en cliquant sur le bouton de sélection « Enregistrer le fichier sous ».

- Lorsque vous avez terminé, cliquez sur le gros bouton vert en bas à droite de l'écran pour commencer la conversion. Une fenêtre de progression « Encodage en MPEG-2 » s'affiche à l'écran. Attendez qu'il se termine.
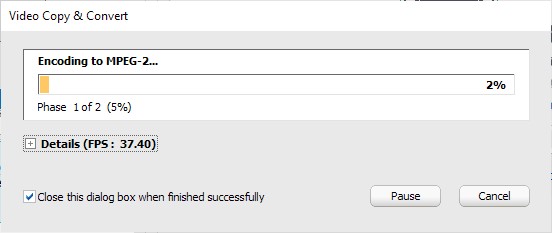
Conversion d'un disque vidéo DVD en fichier vidéo
La conversion, ou « numérisation », de votre disque vidéo DVD fait maison vous permet de partager le fichier vidéo en le téléchargeant sur des sites de stockage en nuage, des médias sociaux ou des sites de streaming vidéo, tels que YouTube.
Pour commencer à convertir votre disque vidéo DVD en fichier numérique dans le format de votre choix, suivez les étapes ci-dessous.
- Commencez par cliquer sur le bouton « Films », puis faites défiler vers le haut ou vers le bas le volet de navigation sur le côté gauche de la fenêtre de sélection des médias pour localiser votre lecteur de DVD.
- Après avoir cliqué sur le lecteur de DVD contenant votre disque vidéo DVD, les vignettes du film apparaîtront dans le volet de droite.
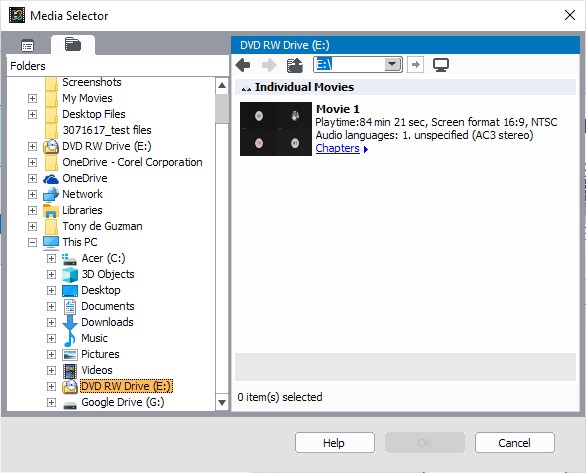
Remarque : Si votre DVD comporte des chapitres, vous pouvez cliquer sur le bouton « Chapitres » et sélectionner des chapitres individuels à convertir.
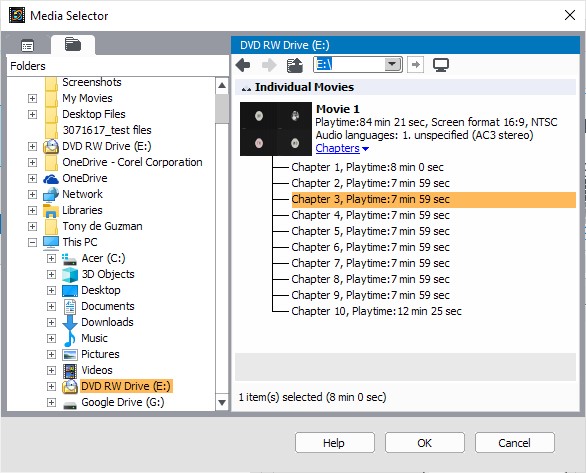
- Le film DVD ou le chapitre sélectionné sera copié sur votre disque dur. Une fenêtre de progression « Titre de mise en cache » s'affiche. Attendez la fin du processus.
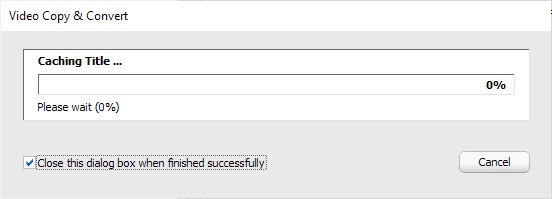
- Une fois la mise en cache terminée, le film ou le chapitre que vous avez sélectionné s'affiche dans le volet Source.
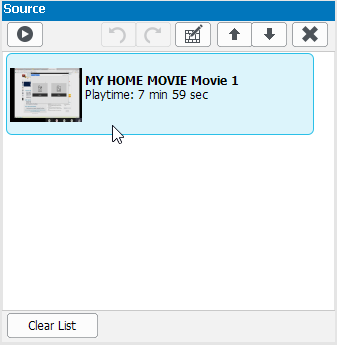
- À partir de là, suivez les étapes précédentes de la section ci-dessus Conversion d'une vidéo d'un format à un autre.
Was this article helpful?
Tell us how we can improve it.