Il existe des situations où les fichiers vidéo ne fonctionneront pas comme prévu dans VideoStudio. Si vous avez contacté le support technique, nous pouvons vous suggérer de « remux » vos clips, de supprimer les métadonnées excédentaires de vos fichiers vidéo et de les autoriser à être utilisables dans votre éditeur.
En raison du nombre myriade d’appareils sur le marché, la plupart d’entre eux, encodent leurs clips vidéo, une certaine façon de spécifier une quantité différente d’informations, propriétaire de leurs applications de visionneuse / catalogue. Ces entrées supplémentaires pourraient être supplémentaires, mais des flux audio vides, des informations de code temporel, etc. Ces données supplémentaires ne peuvent pas être facilement lues par VideoStudio pour le moment.
Ce document vous aidera à comprendre comment utiliser efficacement Recode à votre avantage.
REMARQUE : Comme il s’agit d’un programme tiers, Corel n’offre aucune assistance, au-delà de ce document. Toute difficulté au-delà de ce document, vous devrez contacter XMedia (E-Mail: mailto:info@xmedia-recode.de) pour obtenir de l’aide.
Acquérir le logiciel
Téléchargez l’installation à partir du lien suivant :
http://www.xmedia-recode.de/download/XMediaRecode3501_x64_setup.exe
Ajouter des fichiers vidéo
Pour ajouter des fichiers vidéo à encoder, cliquez sur « Ouvrir le fichier » dans la barre d’outils. Vous pouvez sélectionner et ajouter plusieurs fichiers à la fois.
Vous pouvez également glisser-déposer des fichiers dans le programme. Cependant, vous ne pouvez pas faire glisser dans des dossiers.
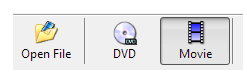
Mise en surbrillance des fichiers
C’est l’une des bizarreries du programme qui le rend légèrement déroutant à utiliser et il est important de se rappeler lors de son utilisation.
Lors de l’édition des propriétés de sortie des vidéos, seuls les fichiers sélectionnés / mis en surbrillance dans la liste sont en cours d’édition.
- Si vous souhaitez modifier les propriétés de toutes les vidéos à la fois, vous devez mettre en surbrillance toutes les vidéos de la liste.
- Si vous souhaitez modifier les propriétés d’une seule vidéo, sélectionnez uniquement cette vidéo.
- Vous pouvez sélectionner et mettre en surbrillance toutes les vidéos dont vous souhaitez modifier les propriétés de ces vidéos.
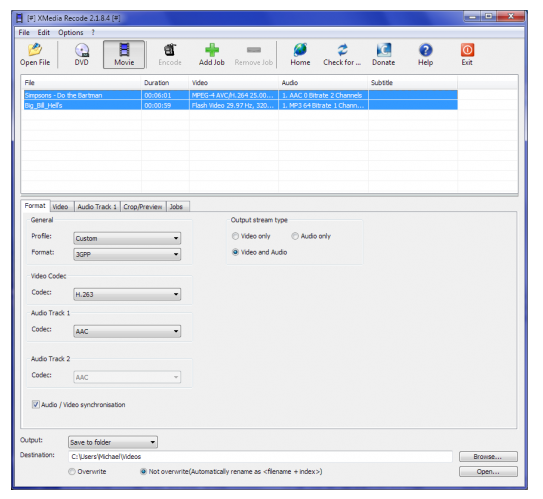
Onglet Format
L’onglet format vous permet de choisir le type de conteneur (AVI, MKV, MP4, etc.) et les codecs vidéo et audio (H.264, XVID, AAC, MP3, etc.). Il existe également plusieurs préréglages disponibles pour les appareils disponibles auprès de différents fabricants.
Pour ce guide, je vais utiliser le paramètre « Personnalisé » afin de pouvoir couvrir la plupart des fonctionnalités disponibles. L’interface graphique masque automatiquement les paramètres incompatibles ou non pertinents pour le périphérique, le conteneur ou le codec actuel.
Pour cet exemple, nous utilisons MP4 comme format de conteneur, MPEG-4 AVC / H.264 comme codec vidéo et AAC comme codec audio.
XMedia Recode prend en charge deux pistes audio. Vous pouvez choisir un format de codec différent pour chaque piste audio si vous le souhaitez.
Si vous souhaitez supprimer le flux vidéo ou audio, vous pouvez sélectionner Vidéo uniquement ou Audio uniquement à droite.
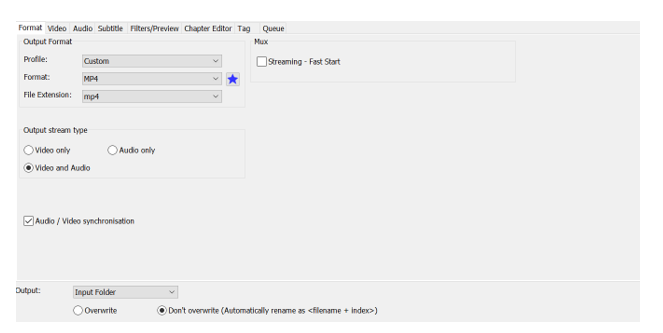
Onglet Vidéo
L’onglet vidéo vous permet de modifier plusieurs paramètres. Vous pouvez ajuster certains paramètres de base tels que le débit binaire et la fréquence d’images, ou des paramètres plus avancés tels que les images B et les quantificateurs. Pour accélérer les choses, le seul paramètre que vous devez modifier sera celui intitulé Mode.
Par défaut, cette option est définie sur convertir. Comme nous ne voulons pas modifier le formatage du clip d’origine, cliquez sur le menu déroulant et sélectionnez Copier.
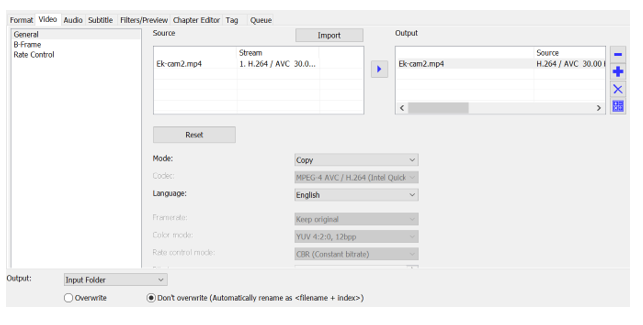
Onglet Piste audio
XMedia Recode prend en charge deux pistes audio. Il y a deux onglets afin que vous puissiez configurer chaque piste audio individuellement.
Si la ou les vidéos originales n’ont qu’une seule piste audio, vous pouvez simplement ignorer l’onglet Piste audio 2.
Le premier réglage, Piste audio, vous permet de choisir le flux audio à utiliser à partir de la vidéo d’origine.
Vous pouvez choisir différentes langues pour chaque piste, si, par exemple, votre vidéo contient des pistes audio en anglais et en espagnol.
Il existe deux méthodes pour choisir le débit binaire ou la qualité;
- Débit binaire moyen
- Quantificateur constant
Vous pouvez régler le volume des pistes audio à l’aide de deux méthodes différentes :
- Changement de volume, qui ajuste le volume à un certain pourcentage.
- Normalisation du volume, qui définit l’audio sur un volume fixe.
Par souci de commodité, comme vous l’avez fait dans l’onglet Vidéo, sous Mode, sélectionnez Copier.
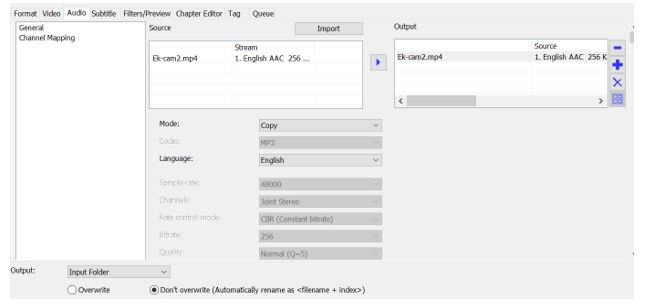
Encoder la vidéo
Vous avez presque terminé. Avant l’encodage, vous pouvez modifier la priorité du processus à partir du menu Fichier. C’est dans le menu Fichier sous Options >> Priorité CPU.

Une fois que vous avez tout ce que vous voulez dans la liste des tâches, cliquez simplement sur le bouton Ajouter à la file d’attente, puis sur le bouton Encoder, dans la barre d’outils.
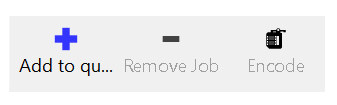
La fenêtre principale disparaît pour ne pas monopoliser votre écran. Ensuite, une simple boîte de dialogue de progression apparaît pour vous montrer la progression de la conversion.
Le pourcentage et le temps restant ne sont pas très précis. Chaque vidéo reçoit un pourcentage égal. J’ai encodé deux vidéos, donc chaque vidéo représente 50% de la progression.
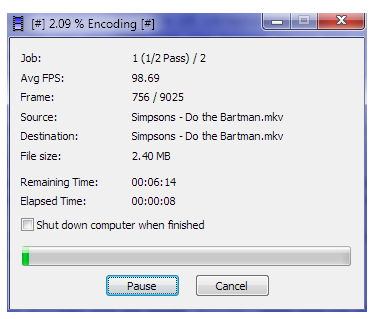
Lorsque le travail est terminé, une fenêtre contextuelle apparaîtra pour vous en informer.
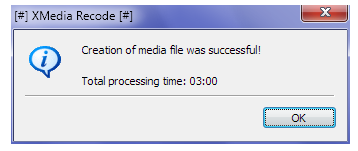
Was this article helpful?
Tell us how we can improve it.