Hardcore Customization Part 1 - Customizing Icons
One of the great things about Painter 12 is its new user interface. Not only does it look modern and offer more functionality, it's ultra-customizable ... if you know how. Luckily, today I'm going to start a series teaching you all the tricks to editing Painter's configuration files so you can build your own customized version of Painter.
Over the next few posts, I'll be showing you how to:
- Customize Icons
- Customize Menus
- Customize the property bar, toolbox and panels
In previous versions, the Painter user interface (UI) was built using an in-house, closed UI toolkit. It served us well for many years, but it was starting to look it age and was getting difficult to maintain on modern operating systems. So, for version 12, we've started transitioning our UI to a new, more flexible toolkit. The foundation of our new UI is built on a file format called Extensible Markup Language (XML). We've been using XML files for many years as the back-end for our brush libraries, so it seemed like a natural choice to extend to our UI.
There are two main advantages to our choosing XML:
- It is a well known format encoded in human-readable plain text.
- The XML files are parsed and translated when Painter starts up. This means you can make changes to the UI even after the final build of the application has shipped.
So, given that so much of Painter is now defined in XML files, the possibilities for customization are huge!
WARNING: Changes of this nature are not supported by Corel. You can render Painter unusable if you make a mistake. Make sure that you have backups of any files that you modify. MODIFICATIONS OF PAINTER XML FILES IS DONE AT YOUR OWN RISK.
Now, on to the first lesson:
Customizing Icons
Let's say you've been using Painter 12 for a while, but you just can't get used to the way the new icons look.

Well, you're not stuck with them anymore! It's really easy to change them. To begin, you will need to find Painter's "Framework" folder. The Framework folder is where Painter reads all its configuration files from.
To find the Framework folder on Windows:
- Open Windows Explorer and enter the following in to the navigation bar: %programfiles%\Corel\Painter12\Resources\12.0\Framework
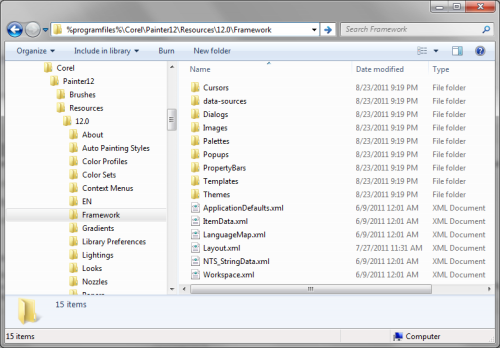
To find the Framework folder on Mac:
- Using the Finder, navigate to Applications > Corel Painter 12 and locate the Corel Painter 12.app application bundle.
- Right-Click on Corel Painter 12.app and select Show Package Contents. This will open a new Finder window.
- From this window, navigate to Contents > Resources > Framework
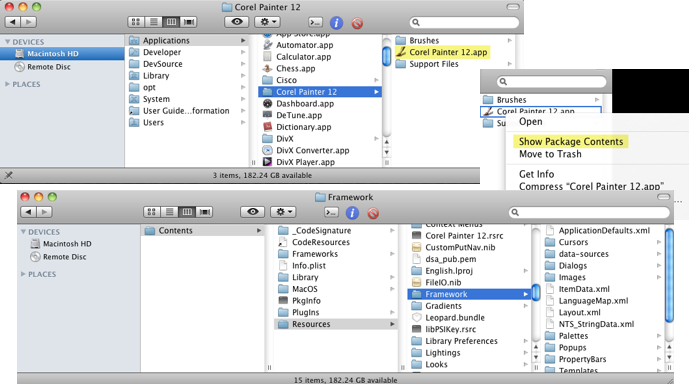
Now, to change those icons, all you need to do is:
- Navigate to the Framework/Images folder. In here, you'll find all the icons that we use in the application.
- Find an icon you want to change. For example, let's say you want to change the default toolbox brush icon. In this case, open the "Toolbox Palette" folder and select "Brush.png":

- Modify the icon however you see fit. In my case, I decided to replace this brush icon with the Painter 11 version:

- You don't normally have write access to your installation folder (especially on Windows 7). So, you'll have to save your file somewhere you have write permissions (your desktop is a good choice) as a PNG file.
- Since you're not normally allowed to make changes to files directly in your install folder, you have to copy the file you saved in step #4 and paste it in the install folder, over top of the original. You should be prompted to provide the appropriate credentials.
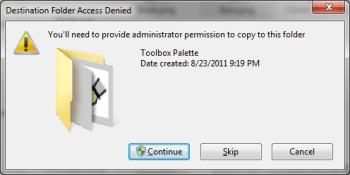
- You can either relaunch Painter, or go to Window > Arrange Palettes > Default to see your updated icons.
That's it! You should be able to customize any of the icons in Painter this way. Just browse through the Images folder to find icons you want to change. You have access to the icons used by the toolbox, palettes and property bars.
As a bonus for this post, I've attached a custom icon set that looks like the Painter 11 icons here. Just unzip these files in to your "Toolbox Palette" folder.

Was this article helpful?
Tell us how we can improve it.