Les Symptômes
L'installation de votre logiciel Toast continue d'échouer, ne vous laissant rien de plus qu'un message d'erreur crypté indiquant "Nous avons rencontré un problème" pour vous aider dans votre effort de dépannage, cet article pourrait vous aider.
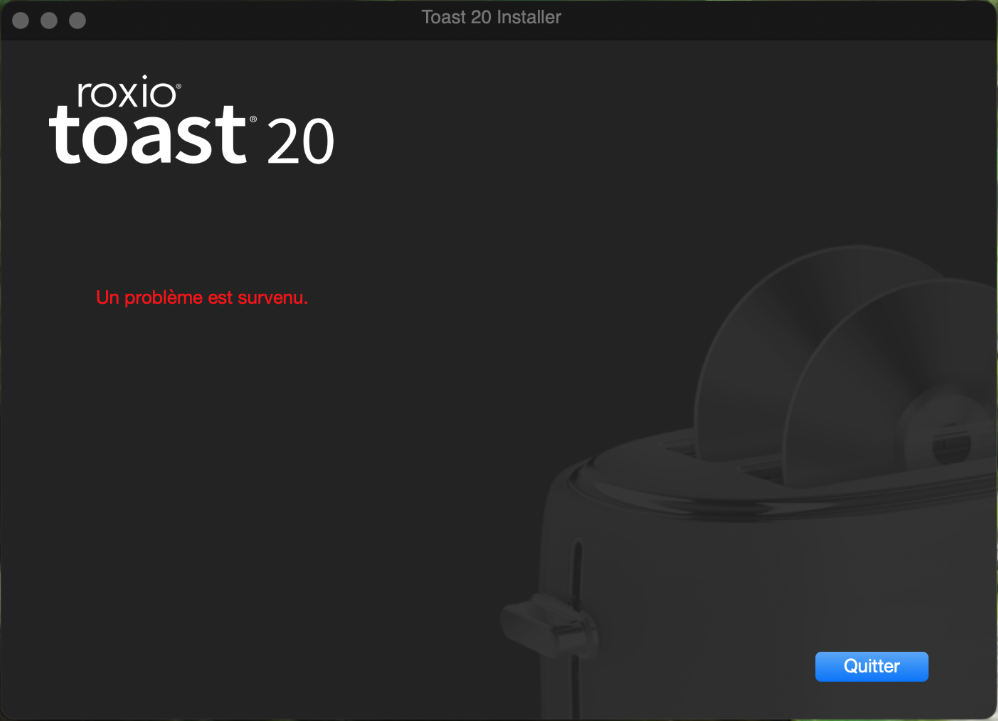
Cause
L'échec de l'installation d'une application est généralement causé par certaines restrictions d'autorisation imposées à un compte d'utilisateur.
Résolution
Dans un premier temps, vous devez vous assurer que les points ci-dessous ont bien été respectés :
- Vous êtes connecté à un compte Administrateur ;
- Votre logiciel antivirus (le cas échéant) et votre pare-feu ont été temporairement désactivés ;
- Vous installez Toast sur votre Mac localement, pas à distance ;
- Vous disposez d'une connexion Internet stable si votre achat Toast est ESD, c'est-à-dire un téléchargement ;
- Votre disque d'installation n'est pas endommagé si votre achat est physique, c'est-à-dire en boîte ;
- Votre ordinateur Mac répond à la configuration minimale requise de Toast.
Si toutes les cases de la liste ci-dessus ont été cochées et que votre installation de Toast échoue toujours avec le même message d'erreur, passez à la section suivante.
Si votre Mac exécute macOS Ventura 13.xx
Comme les paramètres système ont changé dans cette version de macOS, la procédure ci-dessous s'applique uniquement à macOS Ventura.
- Ouvrez les paramètres système ;
- Cliquez sur Confidentialité et sécurité dans la barre latérale;
- Sélectionnez Gestion des applications dans le panneau de droite;
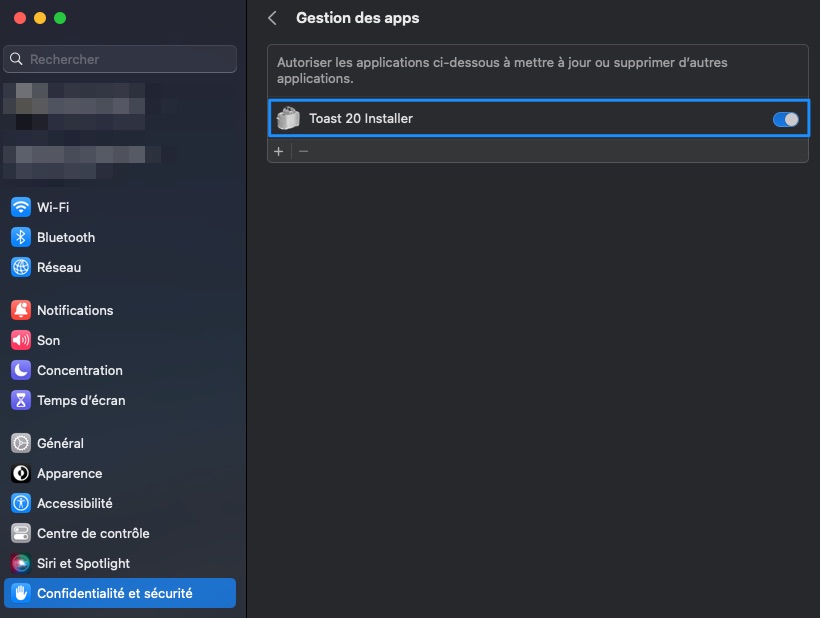
- Vérifiez si le programme d'installation de Toast 20 est répertorié sous "Autoriser les applications ci-dessous à mettre à jour ou à supprimer d'autres applications" ;
- Si c'est le cas, assurez-vous que l'interrupteur est activé.
Si la procédure ci-dessus a résolu le problème et que Toast est maintenant installé sur votre système, félicitations ! Si l'installation échoue toujours, veuillez passer à la section suivante.
Exécuter le programme d’installation de l’exécutable Unix
Cette procédure est applicable aux Mac exécutant macOS Ventura ou une version antérieure, et implique l’ouverture du fichier .dmg du programme d’installation et l’exécution de l’exécutable Unix.
Procédez comme suit :
- Exécutez le fichier Toast_20_installer.dmg . Il ouvrira une fenêtre contenant l’application d’installation Toast 20 Installer.app;
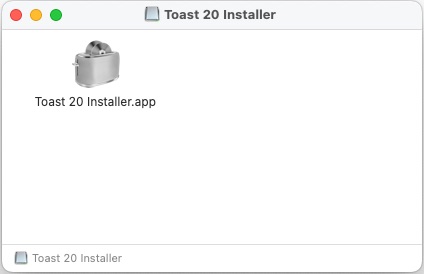
- Cliquez avec le bouton droit sur le fichier app;
- Sélectionnez « Afficher le contenu de l’emballage » ;
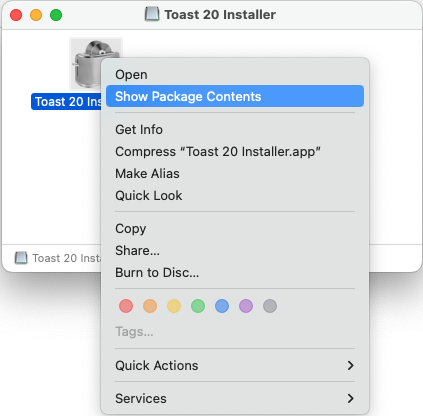
- Une autre fenêtre s’ouvre montrant un dossier Contenu - ouvrez-le;
- Recherchez le dossier MacOS et ouvrez-le;
- À l’intérieur, vous trouverez le programme d’installation Toast 20. Il s’agit d’un fichier exécutable unix;
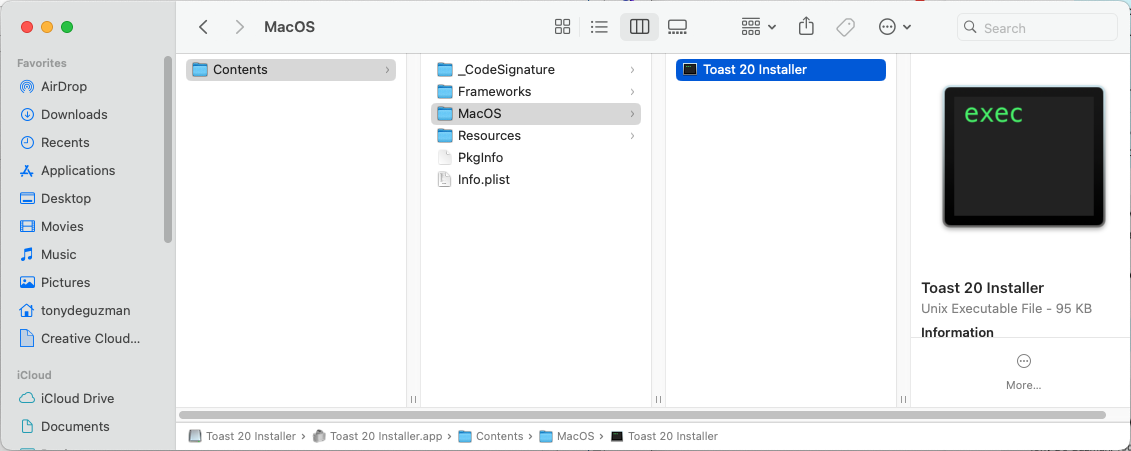
- Double-cliquez sur le fichier pour l’exécuter;
- Une fenêtre de terminal s’ouvrira séparément - laissez-la simplement s’exécuter;
- Vous serez invité à accorder des autorisations plusieurs fois - accordez toutes les autorisations demandées;
- À ce stade, le programme d’installation de Toast devrait être sur votre écran;
- Suivez les instructions à l’écran pour terminer l’installation.
Si tout se passe bien, Toast devrait être correctement installé. Sinon, veuillez passer à la section suivante.
Désactiver SIP
La protection de l'intégrité du système (SIP) est l'une des nombreuses fonctionnalités de sécurité mises en œuvre dans le système d'exploitation macOS. SIP est conçu pour protéger votre Mac contre les logiciels malveillants ou le piratage. Cependant, il arrive parfois que cette fonction de sécurité doive être désactivée pour faire passer une procédure importante, comme le contournement d'une installation qui ne cesse d'échouer.
Ce serait une bonne idée de vérifier d'abord si SIP est activé ou désactivé. Suivez ces étapes:
- Ouvrez l'application Terminal (Applications > Utilitaires).
- Entrez la commande suivante et appuyez sur Entrée : csrutil status
- Dans Terminal, vous pouvez voir l'état actuel.
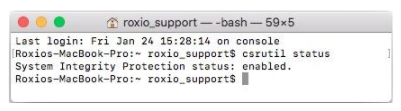
S'il indique que SIP est "activé", passez à la section suivante.
Comment désactiver la protection de l'intégrité du système dans macOS
Vous ne pourrez pas désactiver SIP directement, car vous devez démarrer votre Mac en mode de récupération pour rendre cela possible. Effectuez les étapes ci-dessous.
- Éteignez votre Mac en allant dans le menu Apple et sélectionnez Arrêter, puis attendez environ 10 secondes.
- Démarrez en mode de récupération en procédant comme suit :
- Pour les Mac Intel : allumez votre Mac et appuyez immédiatement sur les touches Commande (⌘) + R et maintenez-les enfoncées. Relâchez la touche lorsque vous voyez le logo Apple.
- Pour les Mac Apple M1 : appuyez de manière prolongée sur le bouton d'alimentation et maintenez-le enfoncé jusqu'à ce que vous voyiez "Chargement des options de démarrage".
- À ce stade, l'une des deux choses suivantes devrait se produire, selon que vous êtes sur un Mac Intel ou M1 :
- Pour les Mac Intel : vous devriez maintenant regarder la fenêtre des utilitaires macOS sur votre écran. Dans certains cas, vous devrez peut-être vous connecter à un compte administrateur avant de voir apparaître la fenêtre des utilitaires macOS.
- Pour les Mac Apple M1 : sélectionnez Options (et appuyez sur Continuer) > Sélectionnez un utilisateur administrateur dont vous connaissez le mot de passe.
- Dans la barre de menus supérieure, cliquez sur Utilitaires et sélectionnez Terminal.
- Dans Terminal, saisissez la commande suivante et appuyez sur Entrée : csrutil disable
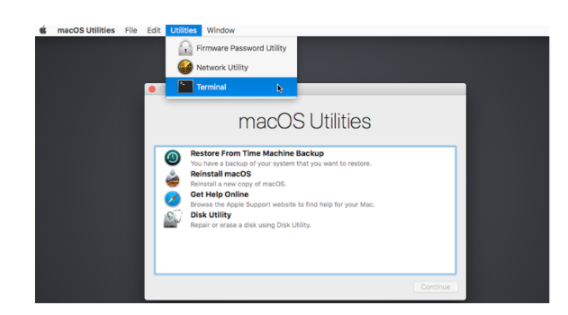
Vous verrez un message de confirmation dans le terminal disant "La protection de l'intégration du système a été désactivée avec succès. Veuillez redémarrer la machine pour que les modifications prennent effet.
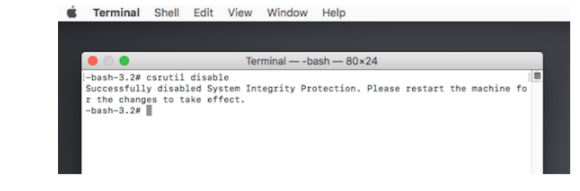
Une fois que vous avez redémarré, essayez à nouveau d'installer votre logiciel Toast ; il devrait maintenant se terminer avec succès. Une fois l'installation terminée, n'oubliez pas de réactiver SIP pour protéger votre ordinateur.
Comment réactiver la protection de l'intégrité du système dans macOS
Comme indiqué précédemment, la désactivation de SIP est effectuée uniquement en tant que procédure de dépannage. Avec SIP désactivé, vous laissez votre système vulnérable aux logiciels malveillants et à d'autres activités nuisibles, telles que les attaques de pirates. En tant que tel, vous devez réactiver SIP immédiatement après avoir terminé votre dépannage.
- Redémarrez votre Mac en mode de récupération (répétez les mêmes étapes ci-dessus)
- Ouvrez Terminal et cette fois, entrez le code suivant puis appuyez sur Entrée : csrutil enable
- Vous verrez un message disant "La protection de l'intégrité du système a été activée avec succès. Veuillez redémarrer la machine pour que les modifications prennent effet.
C'est à peu près tout, vous avez terminé!
Was this article helpful?
Tell us how we can improve it.