Symptômes
La fenêtre de votre application Roxio est beaucoup trop grande pour s’adapter à votre écran et, par conséquent, vous ne pouvez pas accéder aux boutons de contrôle, tels que le bouton de gravure dans MyDVD ou le bouton d’enregistrement dans Easy VHS to DVD Plus.
L’image ci-dessous vous montre ce que vous pourriez voir lorsque la fenêtre de votre application MyDVD est soufflée sur votre écran. Notez que les zones supérieure et inférieure tronquées :
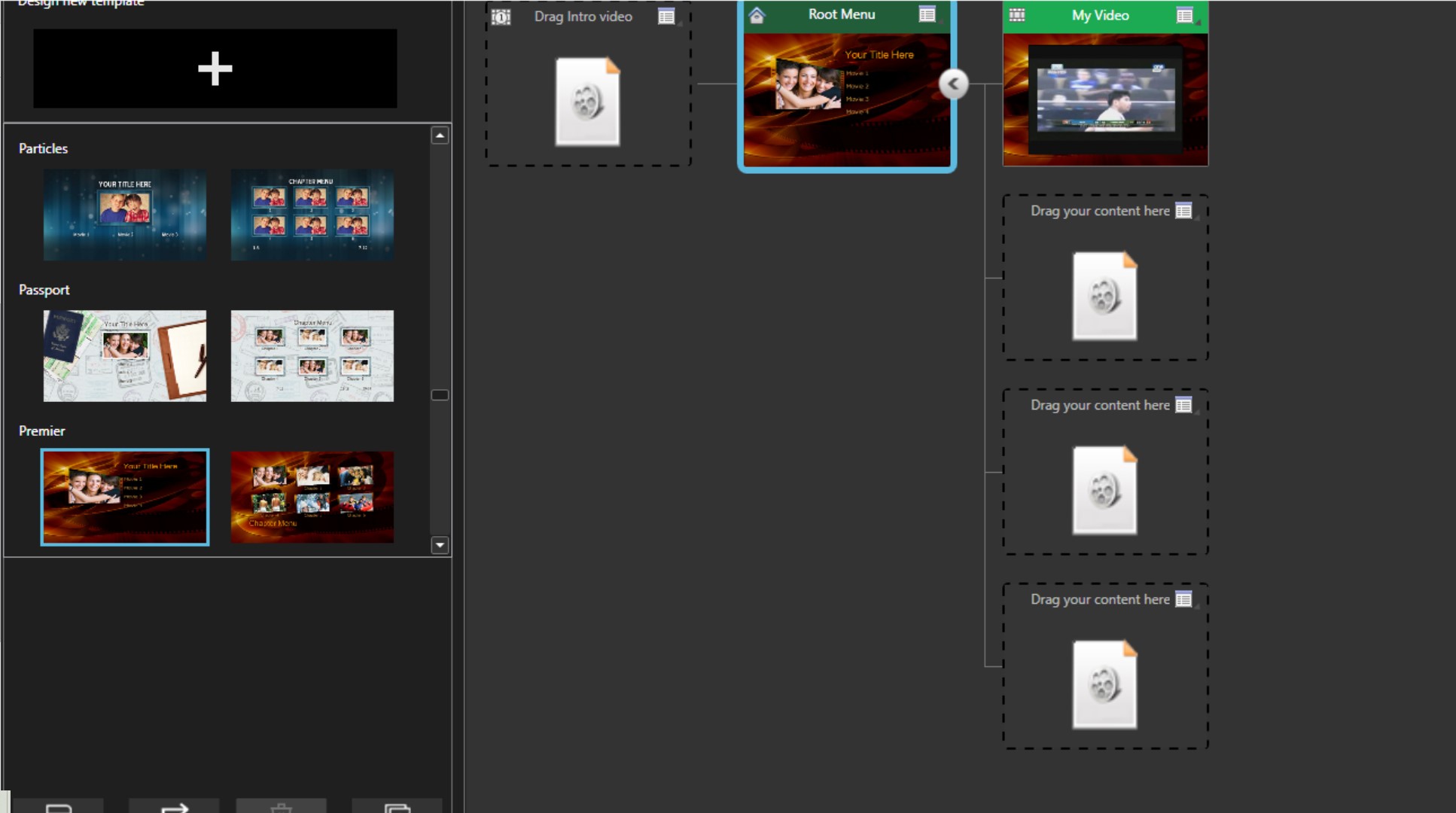
L’image ci-dessous montre la fenêtre de l’application MyDVD dans son intégralité.
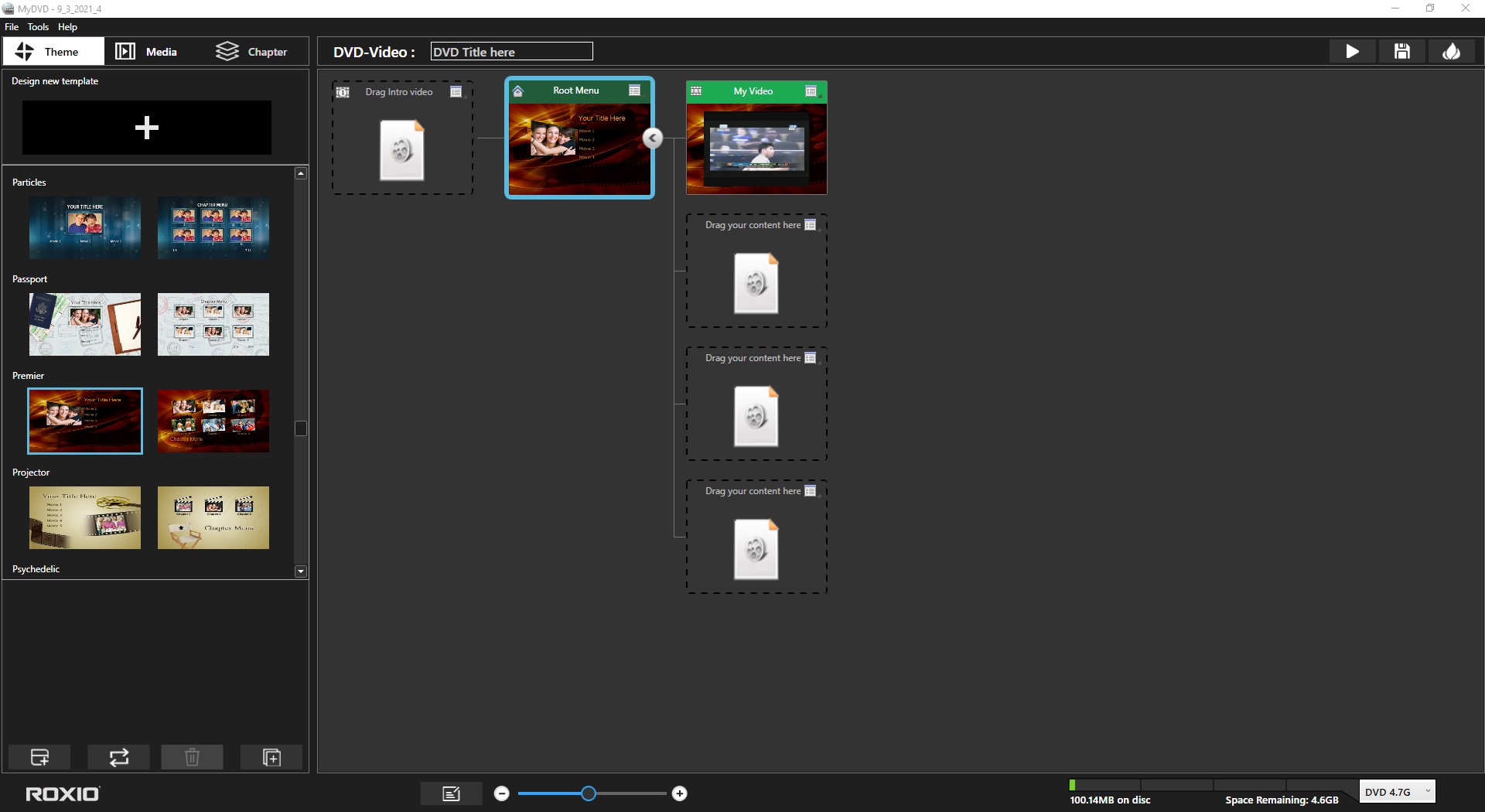
Vous pouvez également recevoir un message d’erreur indiquant : « Les paramètres d’affichage actuels ne répondent pas à la configuration minimale requise pour cette application. Veuillez changer la résolution de l’écran à 1024 x 768 ou plus, et la qualité des couleurs à 16 bits ou supérieure », auquel cas votre application Roxio ne se lancera pas en raison de l’exigence non satisfaite.
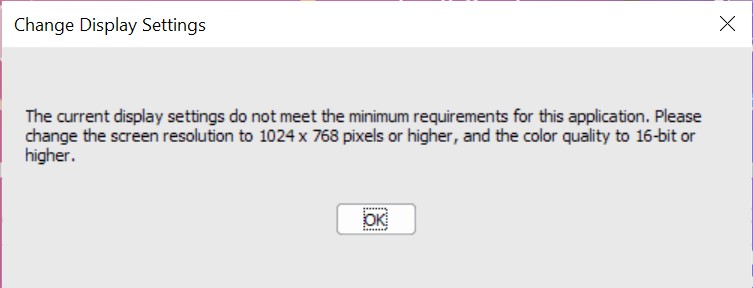
Cause
Cela n’est pas dû à des paramètres de résolution ou de profondeur de couleur, comme l’indique le message d’erreur ci-dessus, mais à un paramètre DPI très élevé. Le DPI (points par pouce) détermine la taille des éléments sur votre écran apparaîtront, y compris le texte, les icônes et bien sûr les fenêtres d’application.
Résolution
Pour résoudre ce problème, vous devrez accéder à vos paramètres Windows et réduire la taille DPI.
Fenêtres 10
Si vous avez Windows 10, procédez comme suit :
- Cliquez sur le menu Démarrer de Windows et sélectionnez Paramètres
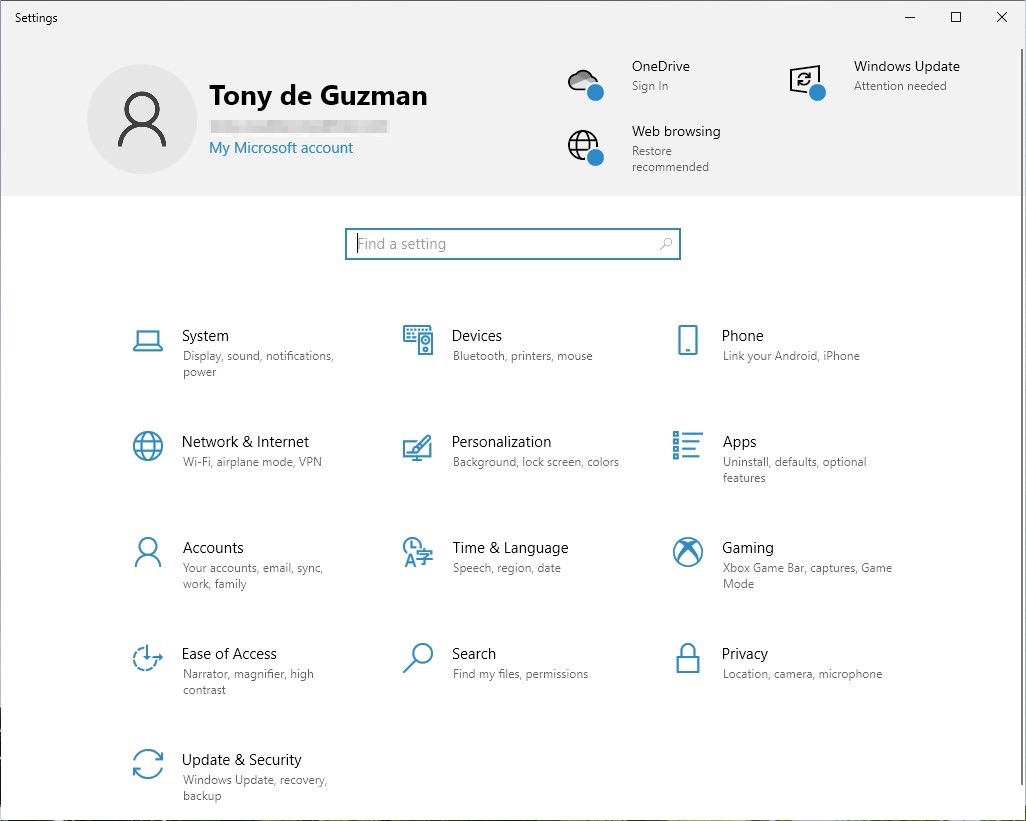
- Cliquez sur l’icône Système
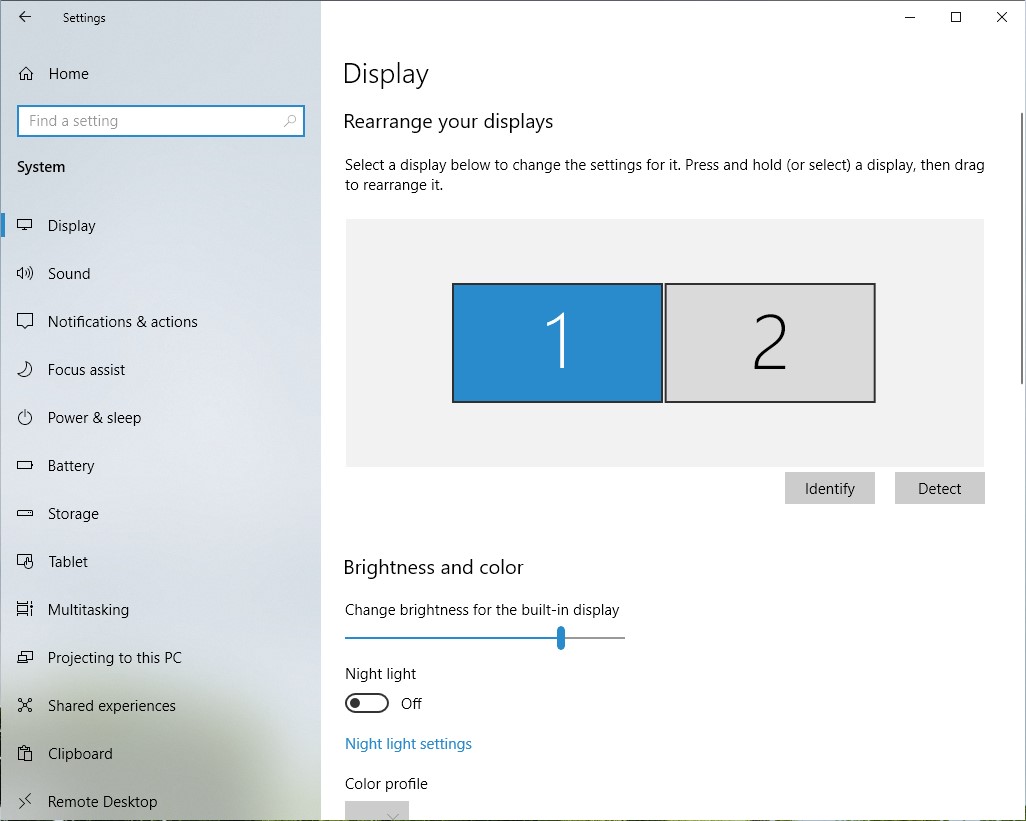
- Dans la plupart des cas, l’élément Afficher sera déjà sélectionné dans le panneau de navigation sur le côté gauche. Si ce n’est pas le cas, faites défiler vers le haut ou vers le bas selon vos besoins, localisez l’élément Afficher et sélectionnez-le ;
- Si vous utilisez plusieurs écrans, assurez-vous de sélectionner l’affichage que vous souhaitez modifier en sélectionnant son numéro. Voir la capture d’écran précédente;
- Faites défiler jusqu’à la section « Échelle et mise en page » et cliquez sur la case sous « Modifier la taille du texte, des applications et d’autres éléments »
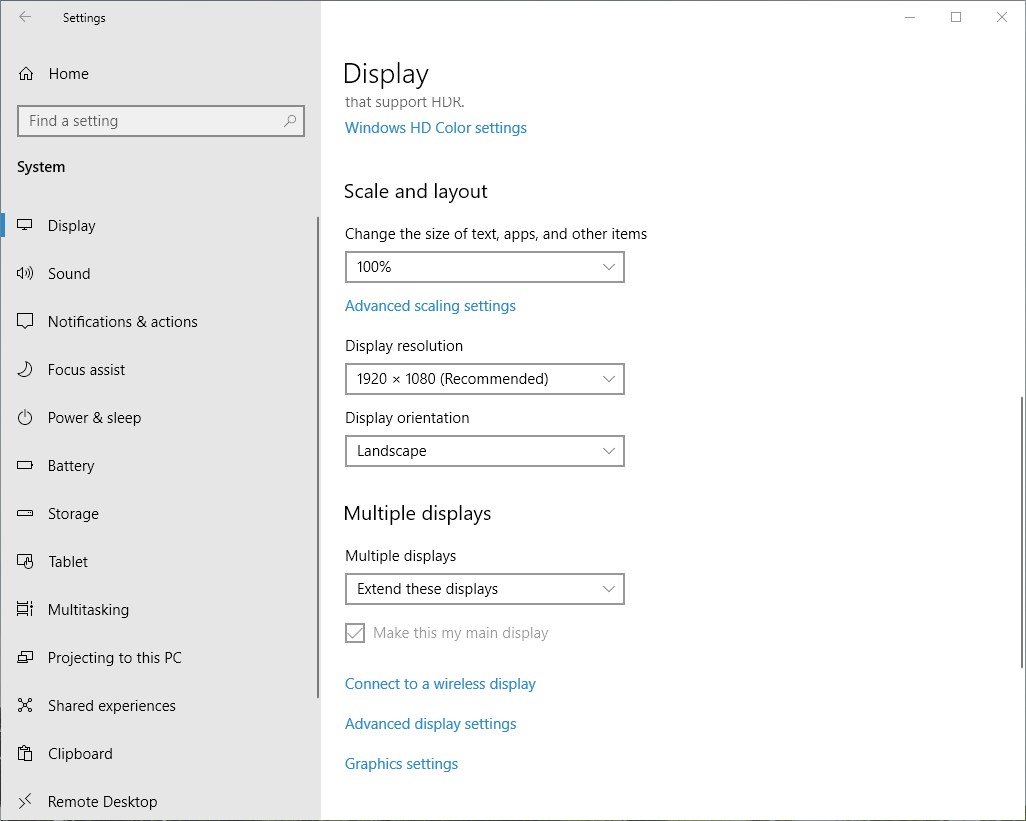
- Dans le menu déroulant, sélectionnez 100 % s’il n’est pas déjà sélectionné (ce qui n’est probablement pas le cas). Si votre paramètre actuel est supérieur à l’échelle recommandée, essayez d’abord le pourcentage recommandé et voyez si cela résout le problème.
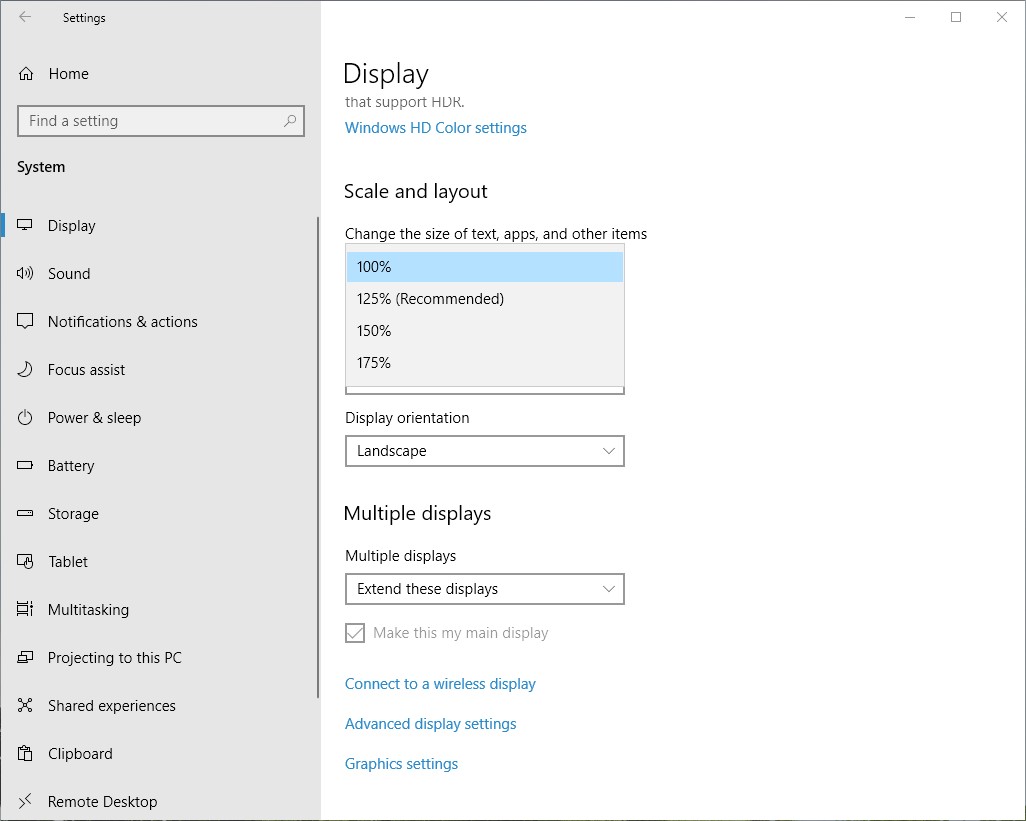
- Votre écran s’ajustera automatiquement au nouveau paramètre DPI une fois terminé.
Fenêtres 11
Si vous avez Windows 11, procédez comme suit :
Sélectionnez Paramètres de démarrage > > accessibilité > taille du texte. Pour agrandir uniquement le texte affiché à l’écran, réglez le curseur en regard de Taille du texte. Pour tout agrandir, y compris les images et les applications, sélectionnez Affichage , puis choisissez une option dans le menu déroulant en regard de Mise à l’échelle.
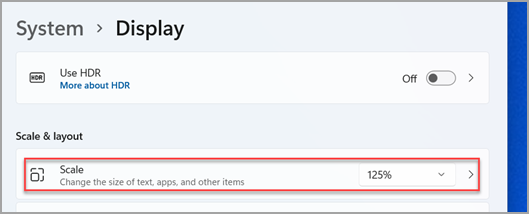
Maintenant, essayez de lancer à nouveau votre application Roxio. Toute la fenêtre de l’application devrait maintenant s’adapter parfaitement à l’espace de votre écran, et vous ne recevrez plus la fenêtre de notification indiquant que votre résolution et votre bit de couleur doivent être augmentés.
Was this article helpful?
Tell us how we can improve it.