Création d’un DVD ou d’un disque vidéo BD
MyDVD est intégré dans Toast en tant que mode de gravure par défaut pour les disques vidéo. Vous pouvez créer des projets de disques multimédias, avec des menus et de la musique.
Comment créer un projet de disque vidéo: vue d’ensemble
Vous pouvez créer et personnaliser votre projet vidéo de plusieurs façons. Les étapes de base pour créer un projet sont les suivantes :
- Choisissez un modèle.
- Ajoutez des sous-menus pour organiser vos vidéos.
- Ajouter des médias.
- En mode Édition, saisissez les noms des listes de menus et de sous-menus.
Les personnalisations facultatives vous permettent d’effectuer les opérations suivantes :
- Ajoutez des points de chapitre aux vidéos (utile pour les vidéos plus longues).
- Modifiez l’image d’arrière-plan utilisée pour le modèle.
- Modifier la disposition du menu
- Modifiez la musique de fond du menu.
Avant de commencer
C’est une bonne idée de réfléchir à la façon dont vous souhaitez organiser vos médias avant de créer votre projet. MyDVD utilise une arborescence et des sous-menus pour organiser les projets. Jetons un coup d’œil à un exemple de projet.
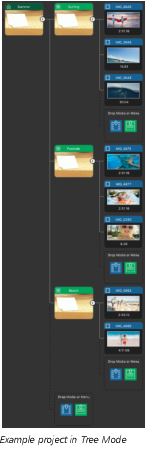
Exemple: J’ai pas mal de clips vidéo d’un week-end. Pour mon projet, je décide d’inclure les meilleurs clips de trois activités différentes. Mon titre de menu principal sera « Vacances d’été », et je créerai des sous-menus pour chaque activité:
- Surf (3 clips vidéo)
- Poolside (3 clips vidéo)
- Plage (2 clips vidéo)
Dans l’exemple, le modèle de menu principal que j’ai choisi dans l’onglet Thème de l’Explorateur de médias peut accueillir jusqu’à quatre éléments par menu et les sous-menus suivent la même structure. Si vous avez plus de quatre vidéos pour un groupe, vous pouvez créer une sous-structure adaptée au projet. Dans l’exemple décrit, s’il y avait neuf vidéos de surf, un autre sous-menu basé sur les participants pourrait être créé: Maman (3 vidéos), Papa (2 vidéos) et Enfants (4 vidéos).
Remarque : Certains modèles peuvent accueillir un maximum de deux éléments par menu, d’autres trois ou quatre éléments. Le nombre est prédéterminé, alors choisissez un modèle qui convient à vos besoins de contenu.
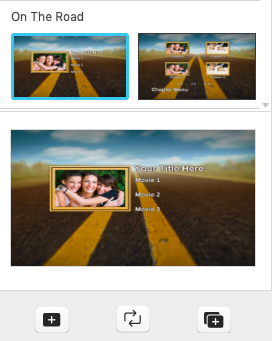
Dans l’onglet Thèmes, la vignette des menus principal et secondaire s’affiche sur la gauche. La vignette à droite est un menu de chapitre (les chapitres sont souvent utilisés dans les vidéos plus longues). Si vous cliquez sur une miniature, un contour bleu apparaît autour de la miniature sélectionnée et le menu sélectionné peut être prévisualisé au bas du panneau. Le modèle illustré ci-dessus peut accueillir jusqu’à trois éléments par menu (indiqué par Film 1, Film 2, Film 3).
Pour graver un disque vidéo (DVD ou BD)
- Dans Toast, choisissez l’onglet Graver, puis dans la zone Graver les vidéos, choisissez l’une des options suivantes :
- DVD
- Blu-ray Disc (disponible dans certaines versions uniquement)
- HD sur DVD
- Dans l’Explorateur de médias, cliquez sur l’onglet Thème et choisissez un modèle. Si vous souhaitez créer votre propre modèle, cliquez sur le bouton plus sous Concevoir un nouveau modèle. Pour plus d’informations, voir Conception de modèles de disque vidéo
- Faites glisser le modèle de l’Explorateur de médias vers la zone Menu racine dans la zone Mode arborescence.
- Dans le panneau Explorateur de médias, cliquez sur l’onglet Média et accédez aux fichiers vidéo souhaités.
- Dans la zone Mode arborescence, décidez comment organiser votre projet pour s’adapter à vos médias. Effectuez l’une des opérations suivantes :
- Pour spécifier un titre au menu principal, cliquez sur Menu racine, puis tapez un nouveau nom.
- Pour ajouter un sous-menu, cliquez sur l’icône Sous-menu . Cliquez sur Sous-menu, puis tapez un nouveau nom

- Pour supprimer un menu, passez la souris sur la miniature du menu que vous souhaitez supprimer, puis cliquez sur l’icône Supprimer dans le coin supérieur droit. Remarque : Vous pouvez faire glisser le curseur Zoom sous la zone Mode arborescence pour modifier le niveau de zoom de l’arborescence

- Lorsque votre structure est définie, faites glisser chaque fichier multimédia de l’Explorateur de médias vers l’icône Ajouter un média souhaitée

- Effectuez toute modification supplémentaire. Pour plus d’informations, voir Pour ajouter des chapitres à une vidéo et Pour modifier la disposition des menus, les images d’arrière-plan ou la musique.
- Vérifiez la capacité du disque pour le projet en cochant la barre de taille du projet en bas de la fenêtre et en vérifiant le menu déroulant Taille du disque à droite de la barre.
- Cliquez sur le bouton Aperçu du disque (sous la zone Arborescence) pour afficher et tester la configuration du menu et la lecture vidéo

- Lorsque vous êtes satisfait de votre projet, dans la zone Paramètres de sortie, tapez un titre, choisissez un format et une destination, puis définissez une action Une fois terminé.
- Cliquez sur le bouton rouge Graver.
![]() Remarque : Vous pouvez mélanger ou faire correspondre un thème de menu dans votre projet en faisant glisser un nouveau thème de menu de l’onglet Thèmes vers le menu que vous souhaitez modifier dans l’arborescence. Pour appliquer un modèle sélectionné à l’ensemble du projet, cliquez sur le bouton Appliquer le thème à tous les menus
Remarque : Vous pouvez mélanger ou faire correspondre un thème de menu dans votre projet en faisant glisser un nouveau thème de menu de l’onglet Thèmes vers le menu que vous souhaitez modifier dans l’arborescence. Pour appliquer un modèle sélectionné à l’ensemble du projet, cliquez sur le bouton Appliquer le thème à tous les menus ![]()
Pour ajouter des chapitres à une vidéo
- Dans le panneau Arborescence, cliquez sur la miniature de la vidéo à laquelle vous souhaitez ajouter des chapitres.
- Cliquez sur l’icône Chapitre dans le coin inférieur droit de la vignette. Un onglet Chapitres s’ouvre dans l’Explorateur de médias

- Dans la page Chapitres, effectuez l’une des opérations suivantes :
- Sous l’aperçu vidéo, faites glisser l’épurateur le long de la barre de temps ou utilisez les commandes de lecture pour définir la position du chapitre, puis cliquez sur le bouton Ajouter un chapitre . Remarque : Le bouton n’est pas disponible si vous disposez de moins de 10 secondes entre les points de chapitre ou entre le début et la fin de la vidéo

- Dans la zone Créer automatiquement des chapitres, définissez des intervalles de temps pour les chapitres en entrant des valeurs pour les minutes et les secondes, puis cliquez sur le bouton Créer des chapitres . Les points de chapitre et les miniatures sont ajoutés à l’arborescence

- Sous l’aperçu vidéo, faites glisser l’épurateur le long de la barre de temps ou utilisez les commandes de lecture pour définir la position du chapitre, puis cliquez sur le bouton Ajouter un chapitre . Remarque : Le bouton n’est pas disponible si vous disposez de moins de 10 secondes entre les points de chapitre ou entre le début et la fin de la vidéo
Pour modifier la disposition des menus, les images d’arrière-plan ou la musique
- Dans l’arborescence, cliquez sur la vignette du menu que vous souhaitez modifier.
- Cliquez sur le bouton Modifier sous la zone Arborescence

- Effectuez l’une des opérations suivantes :
- Pour modifier la disposition du menu, cliquez sur un objet dans la zone Modifier et faites-le glisser vers une nouvelle position.
- Pour modifier la musique du menu, cliquez sur Ajouter de la musique et accédez au fichier audio que vous souhaitez utiliser.
- Pour modifier l’image d’arrière-plan, cliquez sur Ajouter une image d’arrière-plan, puis accédez au fichier image que vous souhaitez utiliser.
- Pour vérifier vos modifications, cliquez sur le bouton Lecture

- Lorsque vous avez terminé, cliquez sur le bouton Modifier pour afficher la zone de l’arborescence

![]() Remarque : vous pouvez supprimer une chanson ou une image personnalisée de votre projet en cliquant sur le bouton Supprimer à droite du nom de la chanson ou de l’image sous la zone Modifier
Remarque : vous pouvez supprimer une chanson ou une image personnalisée de votre projet en cliquant sur le bouton Supprimer à droite du nom de la chanson ou de l’image sous la zone Modifier ![]()
Was this article helpful?
Tell us how we can improve it.