Symptômes
Lors de l'ajout de certains clips vidéo à votre bibliothèque VideoStudio, vous pouvez recevoir une fenêtre contextuelle d'erreur indiquant une erreur « incompatibilité de format de fichier » avec le chemin d'accès au répertoire mis en surbrillance entre crochets, comme dans l'image ci-dessous.
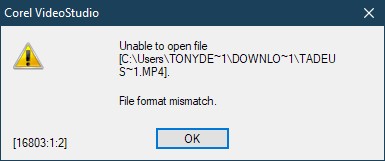
Lorsque vous recevez cette erreur, vous ne pourrez pas ajouter votre clip vidéo.
Cause
La raison principale en est que le clip vidéo est dans un format qui n'est pas pris en charge par le programme. Par exemple, lorsque vous inspectez les détails du fichier vidéo (à l'aide d'un outil comme MediaInfo), vous pouvez découvrir que la profondeur de bits est de 10 bits.
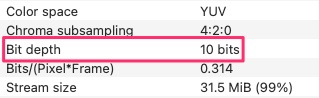
Étant donné que VideoStudio ne prend pas en charge correctement la vidéo 10 bits pour le moment, il n'acceptera pas le format.
Résolution
Étant donné que votre clip vidéo dans son format actuel n'est pas pris en charge, vous pouvez convertir le clip vidéo dans un format plus courant. Dans notre exemple, un clip vidéo 10 bits peut être sous-échantillonné à la profondeur de bits inférieure (8 bits), qui est la profondeur de couleur largement utilisée pour la plupart des applications grand public.
Utilitaire de conversion XMedia Recode
Vous pouvez convertir votre clip vidéo non pris en charge à l'aide d'une application tierce appelée XMedia Recode , qui est un outil de transcodage audio et vidéo populaire doté d'une interface de type glisser-déposer et utilise la mise en file d'attente des tâches et le traitement par lots pour convertir plusieurs fichiers à la fois.
Remarque : Corel n'offre aucune prise en charge de XMedia Recode, car il s'agit d'un programme tiers. Toute difficulté que vous rencontrez lors de l'utilisation du programme en dehors des instructions fournies dans cet article devra être signalée à l'assistance XMedia (E-Mail : mailto:info@xmedia-recode.de) pour obtenir de l'aide.
Où télécharger XMedia Recode
XMedia Recode est un programme gratuit et open-source. Vous pouvez le télécharger ici.
Avertissement : Comme il s'agit d'un fichier exécutable, votre navigateur vous indiquera qu'il n'est pas sûr. Comme il s'agit d'un programme populaire d'un développeur de confiance, vous pouvez aller de l'avant et autoriser votre navigateur à procéder au téléchargement.
Conversion de votre clip vidéo
Une fois que vous avez téléchargé et installé le programme, lancez-le simplement, ajoutez votre clip vidéo mp4. Suivez les étapes ci-dessous.
- Pour ajouter votre clip, cliquez sur « Ouvrir le fichier » dans la barre d'outils. Vous pouvez sélectionner et ajouter plusieurs fichiers à la fois. Vous pouvez également glisser-déposer vos clips vidéo directement dans la fenêtre du programme et ils seront automatiquement ajoutés à la liste. Cependant, vous ne pouvez pas glisser-déposer de dossiers.
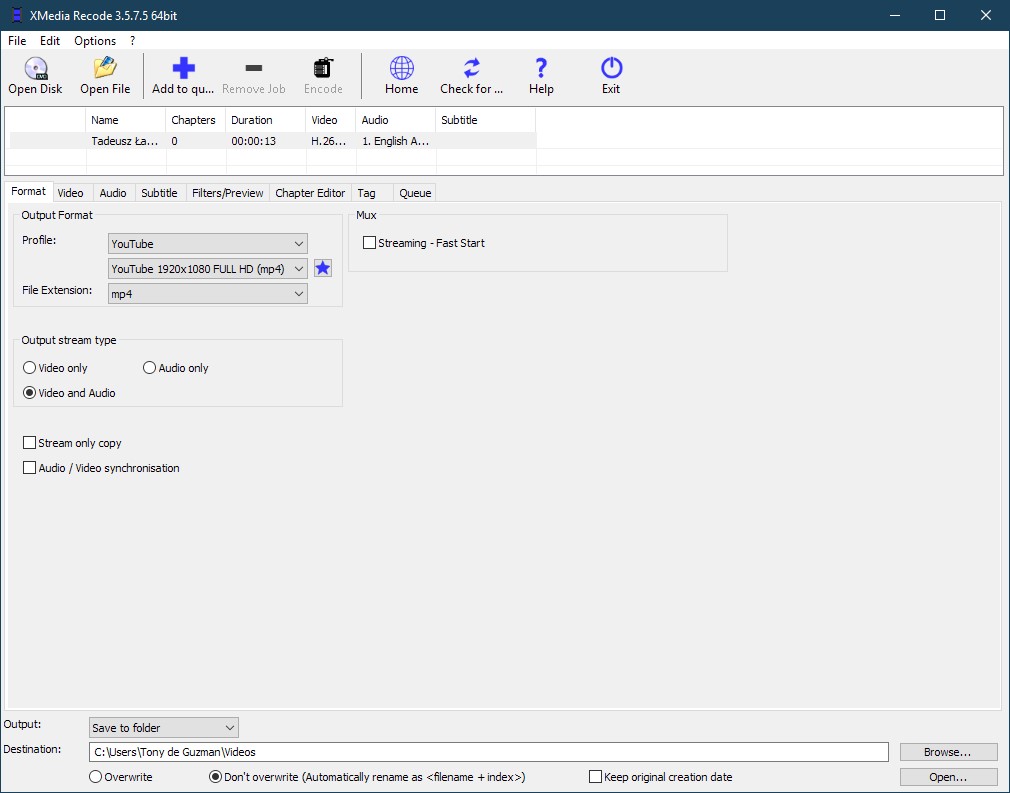
- Dans l'onglet Format, cliquez sur la liste déroulante Profil et sélectionnez « YouTube », puis en dessous « YouTube 1920x1080 FULL HD (mp4 ».
- Pour l'extension de fichier, sélectionnez « mp4 », non pas que vous ayez d'autre choix.
Remarque : Ce n'est pas le seul format qui fonctionne. Nous ne sélectionnons que le format YouTube car c'est le format le plus populaire. Vous pouvez également expérimenter d'autres formats, si vous le souhaitez. - Assurez-vous que l'option « Vidéo et audio » est sélectionnée dans la case « Type de flux de sortie ».
- En bas de la fenêtre, assurez-vous que l'option « Enregistrer dans le dossier » est sélectionnée pour Sortie.
- Naviguez jusqu'au dossier de destination de votre choix pour la destination.
- Maintenant, dans la liste des clips que vous avez ajoutés, sélectionnez celui que vous souhaitez convertir en cliquant dessus (CTRL + clic si vous sélectionnez plusieurs fichiers).
- Une fois sélectionné, cliquez sur le bouton « Ajouter à la file d'attente » dans la barre d'outils.
- Vous remarquerez que le bouton « Encoder » est devenu actif - cliquez dessus pour lancer la conversion.
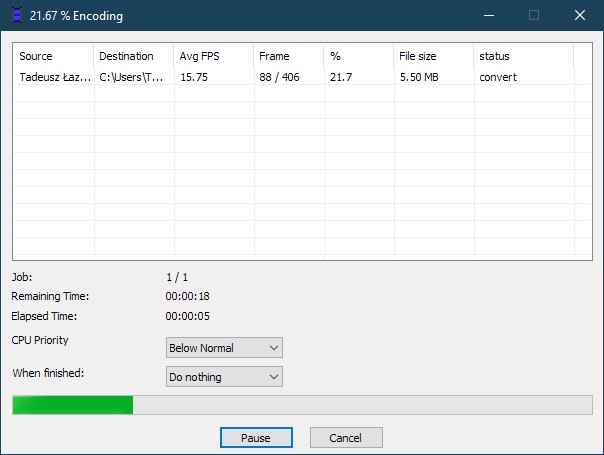
- Une fois terminé, vous serez informé que la création du fichier multimédia a réussi.
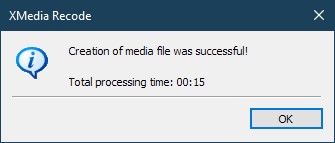
Vous pouvez maintenant ajouter la vidéo convertie à votre bibliothèque VideoStudio sans recevoir l'erreur « Incompatibilité de format de fichier ».
Notez que vous remarquerez peut-être une légère dégradation de la qualité dans le clip vidéo converti, principalement dans l'aspect couleur. C'est normal, car la qualité des couleurs est passée de 10 bits à 8 bits de profondeur de couleur à la suite de la conversion.
#- INTERNE (le contenu en dessous de cette ligne n'est pas visible dans l'article publié) -
Was this article helpful?
Tell us how we can improve it.