This article walks you through a quick uninstall procedure of Toast. Performing this procedure may resolve a number of issues, including Toast crashing on launch or when using certain features, such as burning discs or importing files. If you have already tried this procedure and the issue remains, you may want to perform a more thorough clean up of Toast. Our KB article for a complete uninstall of Toast can be viewed here
Trash the Toast app and the Toast Applications folder
To start, quit Toast, if you haven’t yet, and trash the entire “Toast xx Titanium” folder, where "xx" is your Toast version (version 18 and earlier). You can navigate to the Toast xx Titanium folder by clicking on the “Go” menu button on the taskbar and selecting “Applications” from the menu. Select the Toast xx Titanium folder, right-click on it (or tap on it using two fingers if you are on the touchpad), then select “Trash” from the menu.
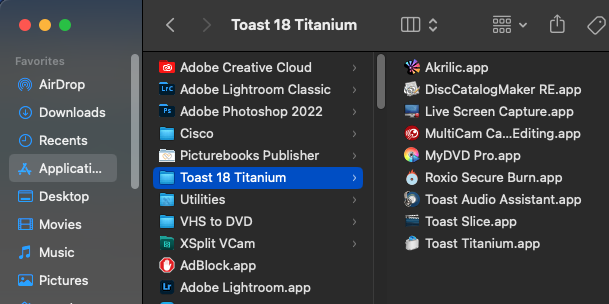
For the more recent versions (19 and later), the Toast app itself is no longer located in a Toast folder (Applications > Toast Titanium); instead, it will be located directly in your Applications folder (Applications > Toast xx.app). A "Toast xx Applications" sub-folder (where "xx" is the Toast version) will come with these newer Toast versions, where the "Extras" apps (e.g. Toast Audio Assistant, Live Screen Capture, etc.) are located. In this case, you will be trashing/deleting both the "Toast xx.app" and its "Toast xx Applications" folder.
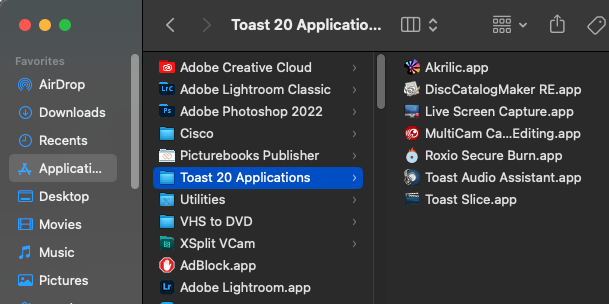
If you have any other older versions of Toast still on your system, repeat the same procedure above for each version (if you have several versions installed).
NOTE: You need to remove all previous versions of Toast and reinstall only your most current version to avoid potential conflicts.
Trash associated plist and prefs files
Next up is to trash the Toast plist and prefs files. Plist files contain user-specific preference settings and show up as reverse-domain filenames (“com.corel…” or “com.roxio…”) with a .plist file extension. The "Roxio Toast Prefs" file contain the generic Toast app settings.
Follow the steps below.
- On the menu bar, click on "Go";
- Select "Go To Folder..." on the menu;
- Type in "~/Library/Preferences", without the quotes;
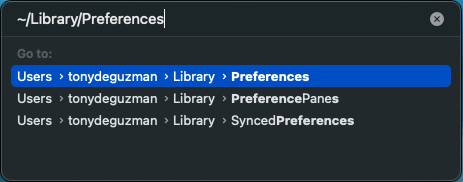
Note: The tilde character (“~”) indicates that the folder or folder path is located in the user’s Home directory. This library path is hidden, so you will not be able to get to it by manual navigation in Finder. - You may or may not see the following plist files, depending on whether you have used the corresponding app previously:
- com.roxio.Toast.plist
- com.Corel.ToastSlice.plist
- com.roxio.videoplayer.plist
- com.roxio.restore.plist
- com.corel.Toast.MyDVD.plist
- com.roxio.Akrilic.plist
- com.roxio.ScreenCapture.plist
- com.corel.Toast-Audio-Assistant.plist
- com.Corel.RoxioSecureBurn.plist
- com.Corel.Toast.MCE.plist
- com.mac.fujisoft.DiskCatalogMaker.plist
- com.Corel.Registry.plist
If you see any of the plist files listed above, go ahead and trash them. If you do not see some of these plist files, it only means you have never used the corresponding app before. For instance, you will not see the "com.roxio.Akrilic.plist" file if you've never used the Akrilic app before. If you mainly just use the Toast app, then you should see a "com.roxio.Toast.plist" file.
- Locate and trash the Roxio Toast Prefs file. This file stores default settings for the app.
- Lastly, go into the “/Corel/” folder and trash the “/Toast/” subfolder.
A shortcut to bringing up the hidden Library folder (so you don’t need to use the “Go To Folder” search tool) is to press and hold down the “Option” key on the Mac keyboard while clicking on the “Go” menu button. When you do this, a “Library” item appears on the menu.
Notice that the “Library” item on the Go menu disappears when you release the Option key. Pressing the Option key again makes the Library item re-appear.
Trash support files and cache files
Other files/folders to trash under the hidden Library folder:
- In “~/Library/Application support/”, delete the “/Roxio/” and “/Akrilic/” folders
- In “~/Library/Caches/”, delete the following:
- /com.roxio.Toast/
- /com.corel.ToastStub/
- /com.mac.fujisoft.DiskCatalogMaker/
- /com.winzip.WinZip-Mac/
- /DiskCatalogMaker/
- /MyDVD/
- In “~/Library/Saved application state/”, delete the following files:
- /com.roxio.ScreenCapture.savedState/
- /com.roxio.Toast.savedState/
- /com.corel.Toast.MyDVD.savedState/
- /com.roxio.videoplayer.savedState/
- /com.corel.Toast-Audio-Assistant.savedState/
- /com.Corel.RoxioSecureBurn.savedState/
- /com.Corel.ToastSlice.savedState/
- /com.Corel.Toast.MCE.savedState/
- /com.roxio.Akrilic.savedState/
- /com.mac.fujisoft.DiskCatalogMaker.savedState/
- If you see other files starting with “com.roxio…” or “com.corel…”, trash them as well after ensuring they do not belong to any other Corel app you may have installed.
Again, you may have a shorter list compared to the one above if you have not used the other apps under the Toast “Extras” menu.
At this point, you are done. Reboot your Mac, then re-install your Toast software. If you no longer have your original Toast installer, a copy can be downloaded from here
Was this article helpful?
Tell us how we can improve it.