

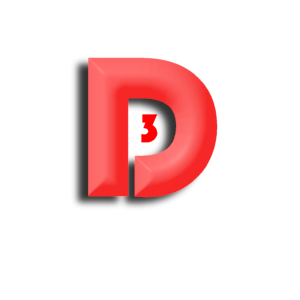
To apply a 3D effect, first make a selection in the image, then choose either:
- From the Menu Effects | 3D Effects and select one of the following effects: Buttonize, Chisel, Cutout, Drop Shadow, Inner Bevel, and Outer Bevel effects or
- From the Menu View | Toolbars | Effects and select one of the following effects: Buttonize, Drop Shadow, Inner Bevel, and Outer Bevel
To apply these effects to an entire layer, increase the canvas size to add pixels around the edges.
Important: Some of these effects work on greyscale and 16 million color (24-bit) images only.
Keywords: PSP, effects, 3D effects, buttonize, button, shadow, drop shadow, bevel
Was this article helpful?
Tell us how we can improve it.