Sintomi
L'installazione del software Toast continua a fallire, lasciandoti con nient'altro che un messaggio di errore criptico che indica "Abbiamo riscontrato un problema" per pungolarti nel tuo sforzo di risoluzione dei problemi, questo articolo potrebbe aiutarti.
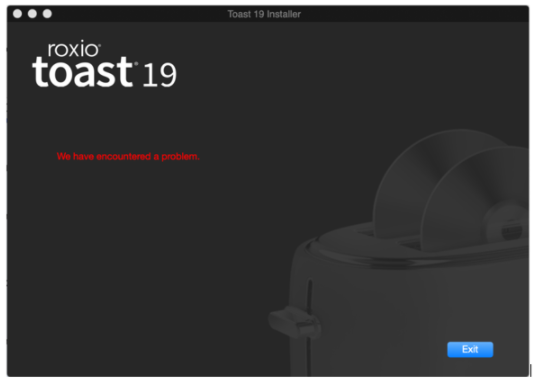
Causa
La mancata installazione di un'app è in genere causata da alcune restrizioni di autorizzazione imposte a un account utente.
Risoluzione
Innanzitutto, è necessario assicurarsi che i seguenti punti siano stati osservati correttamente:
- Hai effettuato l'accesso con un account amministratore;
- Il software antivirus (se presente) e il firewall sono stati temporaneamente disattivati;
- Stai installando Toast sul Mac localmente, non in remoto;
- Hai una connessione Internet stabile se il tuo acquisto di Toast è ESD, cioè un download;
- Il disco di installazione non è danneggiato se l'acquisto è fisico, cioè confezionato;
- Il computer Mac soddisfa i requisiti minimi di sistema di Toast.
Se tutti i punti sono stati garantiti, ma l'installazione di Toast non riesce ancora con lo stesso messaggio di errore, passare alla sezione successiva.
Se sul Mac è in esecuzione macOS Ventura 13.xx
Poiché le impostazioni di sistema sono cambiate in questa versione di macOS, la procedura riportata di seguito si applica solo a macOS Ventura.
- Apri Impostazioni di sistema;
- Fai clic su Privacy e sicurezza nella barra laterale;
- Seleziona Gestione app dal pannello di destra;

- Verifica se il programma di installazione di Toast 20 è elencato in Consenti alle applicazioni seguenti di aggiornare o eliminare altre applicazioni;
- In tal caso, assicurarsi che l'interruttore sia acceso.
Se la procedura di cui sopra ha risolto il problema e Toast è ora installato sul tuo sistema, congratulazioni! Se l'installazione continua a non riuscire, tuttavia, passare alla sezione successiva.
Eseguire il programma di installazione eseguibile Unix
Questa procedura è applicabile ai Mac che eseguono macOS Ventura o versioni precedenti e comporta l'apertura del file di .dmg del programma di installazione e l'esecuzione dell'eseguibile Unix.
Procedi nel seguente modo:
- Eseguire il file Toast_20_installer.dmg. Si aprirà una finestra contenente l'app di installazione Toast 20 Installer.app;

- Fare clic con il pulsante destro del mouse sul file dell'app;
- Seleziona "Mostra contenuto pacchetto";

- Si apre un'altra finestra che mostra una cartella Contenuti - aprila;
- Cerca la cartella MacOS e aprila;
- All'interno troverai il Toast 20 Installer. È un file eseguibile unix

- Fare doppio clic sul file per eseguirlo;
- Una finestra del terminale si aprirà separatamente - basta lasciarlo funzionare;
- Ti verrà richiesto di concedere le autorizzazioni più volte - concedi tutte le autorizzazioni richieste;
- A questo punto il programma di installazione di Toast dovrebbe essere sullo schermo;
- Seguire le istruzioni visualizzate per completare l'installazione.
Se tutto va bene, Toast dovrebbe essere installato correttamente. In caso contrario, passare alla sezione successiva.
Disabilitazione del SIP
System Integrity Protection (SIP) è una delle tante funzionalità di sicurezza implementate nel sistema operativo macOS. SIP è progettato per proteggere il tuo Mac da software dannoso o hacking. Tuttavia, ci sono momenti in cui questa funzionalità di sicurezza deve essere disattivata per ottenere una procedura importante, ad esempio aggirare un'installazione che continua a fallire.
Sarebbe una buona idea verificare prima se SIP è abilitato o disabilitato. Procedi nel seguente modo:
- Apri l'app Terminale (Applicazioni > Utility).
- Immettere il seguente comando e premere invio: csrutil status
- In Terminale, puoi vedere lo stato corrente.

Se viene visualizzato il messaggio SIP "abilitato", passare alla sezione successiva.
Come disabilitare la protezione dell'integrità del sistema in macOS
Non sarai in grado di disabilitare direttamente SIP, poiché devi avviare il tuo Mac in modalità di ripristino per renderlo possibile. Eseguire i passaggi seguenti.
- Spegni il Mac andando al menu Apple e seleziona Spegni, quindi attendi circa 10 secondi.
- Avviare la modalità di ripristino eseguendo le operazioni seguenti:
- Per Mac Intel: accendi il Mac e tieni immediatamente premuti i tasti Comando (⌘) + R. Rilascia la chiave quando vedi il logo Apple.
- Per Mac Apple M1: tieni premuto il pulsante di accensione e continua a tenerlo premuto finché non vedi "Opzioni di avvio in caricamento".
- A questo punto, una delle due cose dovrebbe accadere, a seconda che tu sia su un Mac Intel o M1:
- Per Mac Intel: ora dovresti guardare la finestra Utility macOS sullo schermo. In alcuni casi, potrebbe essere necessario accedere a un account amministratore prima di visualizzare la finestra Utility macOS.
- Per i Mac Apple M1: seleziona Opzioni (e premi Continua) > seleziona un utente amministratore di cui conosci la password.
- Dalla barra dei menu in alto, fai clic su Utilità e seleziona Terminale.
- In Terminale inserisci il seguente comando e premi invio: csrutil disable
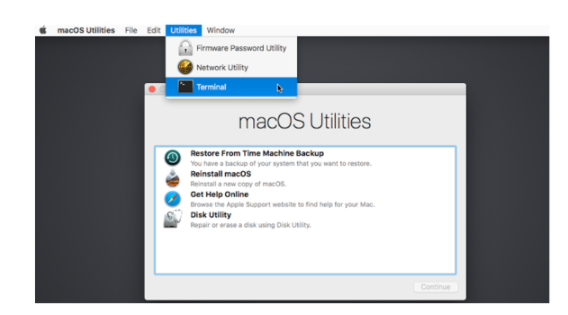
Vedrai un messaggio di conferma nel terminale che dice "Protezione integrazione di sistema disabilitata con successo. Riavviare il computer per rendere effettive le modifiche."
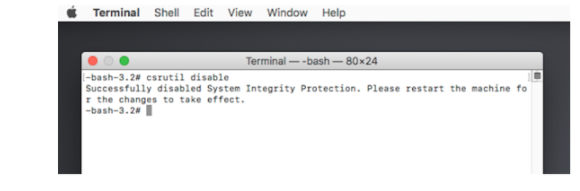
Dopo aver riavviato, prova a installare nuovamente il software Toast; Ora dovrebbe finire con successo. Al termine dell'installazione, non dimenticare di riattivare SIP per proteggere il computer.
Come riattivare la protezione dell'integrità del sistema in macOS
Come affermato in precedenza, la disattivazione di SIP viene eseguita solo come procedura di risoluzione dei problemi. Con SIP disabilitato, il sistema è vulnerabile a malware e altre attività dannose, come gli attacchi degli hacker. Pertanto, è necessario riattivare SIP immediatamente dopo aver terminato la risoluzione dei problemi.
Per riattivare SIP, attenersi alla seguente procedura:
- Riavvia il Mac in modalità di ripristino (ripeti gli stessi passaggi precedenti)
- Apri Terminale e questa volta, inserisci il seguente codice e poi premi invio: csrutil abilita
- Verrà visualizzato un messaggio che dice "Protezione integrità del sistema abilitata correttamente. Riavviare il computer per rendere effettive le modifiche."
Questo è tutto, hai finito!
Was this article helpful?
Tell us how we can improve it.