Symptoms
Your DVD disc burning process abruptly ends with a cryptic error message stating, BurnerState_EncodingTitle failure, followed by a Reason statement and a numeric Code string. The two most common of these error messages are the following:
- Reason: An unrecoverable device error has occurred. Code: 3254845629
- Reason: Unknown error. Code: 2147500037
Although these two errors are both prefaced by the same BurnerState_EncodingTitle failure message, the different reason statements signify they have different causes and should thus be treated differently, i.e., they require different troubleshooting procedures.
The above error messages affects your DVD projects, whether you are burning them to a DVD disc or saving as a disc image, or ISO, file.
Cause #1: "Unrecoverable device error"
The "BurnerState_EncodingTitle failure" error message may be caused by any of a number of reasons, including unsupported video formats. But if the error is followed by the specific reason string "an unrecoverable device error has occurred", the device drivers of your display adapter, or GPU, is most likely corrupted or has not been installed properly. This is because disc burning relies heavily on the GPU for computational work.
There are two ways you can confirm there is a problem with your GPU:
- By looking in DxDiag > Display tab
- By looking in Device Manager > Display adpaters
DxDiag
To open DxDiag (which is a contraction of "DirectX Diagnostic Tool"), press the Windows logo key  on your keyboard, and type "dxdiag", then hit Enter.
on your keyboard, and type "dxdiag", then hit Enter.
In the DxDiag window, click on the Display tab. The name of the device will show as "Microsoft Basic Display Driver".
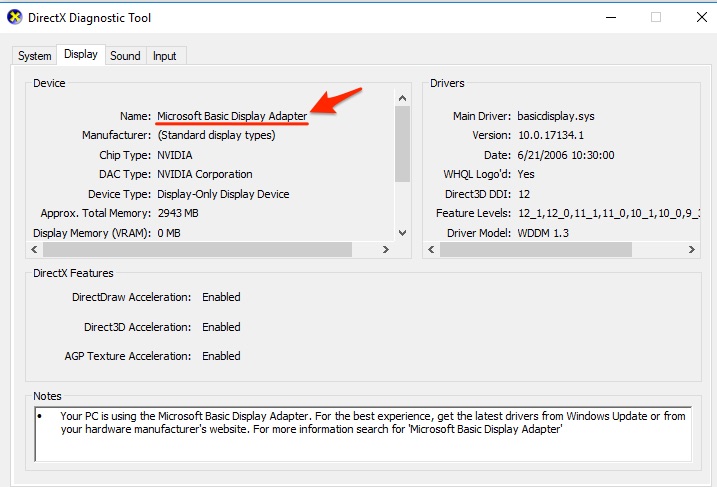

Windows automatically reverts to the Microsoft basic display adapter whenever a problem occurs with the main GPU as a fail-safe measure to avoid disrupting system operation.
Device Manager
To open Device Manager, press the Windows logo key  on your keyboard, and type "device manager", then hit Enter. Or you can right-click on the Windows start button, and select "Device Manager from the menu.
on your keyboard, and type "device manager", then hit Enter. Or you can right-click on the Windows start button, and select "Device Manager from the menu.
In the Device Manager window, expand the "Display adapters" item to show your GPU device. A symbol of a yellow triangle with an exclamation mark will be on the device's icon. This is an indication that the device drivers are either missing or got corrupted for one reason or another.
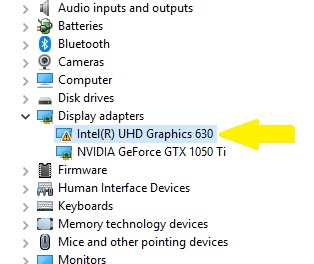
Double-clicking on the device to open its Properties window will reveal a "code 31" or "code 39" in the device status box under the General tab.
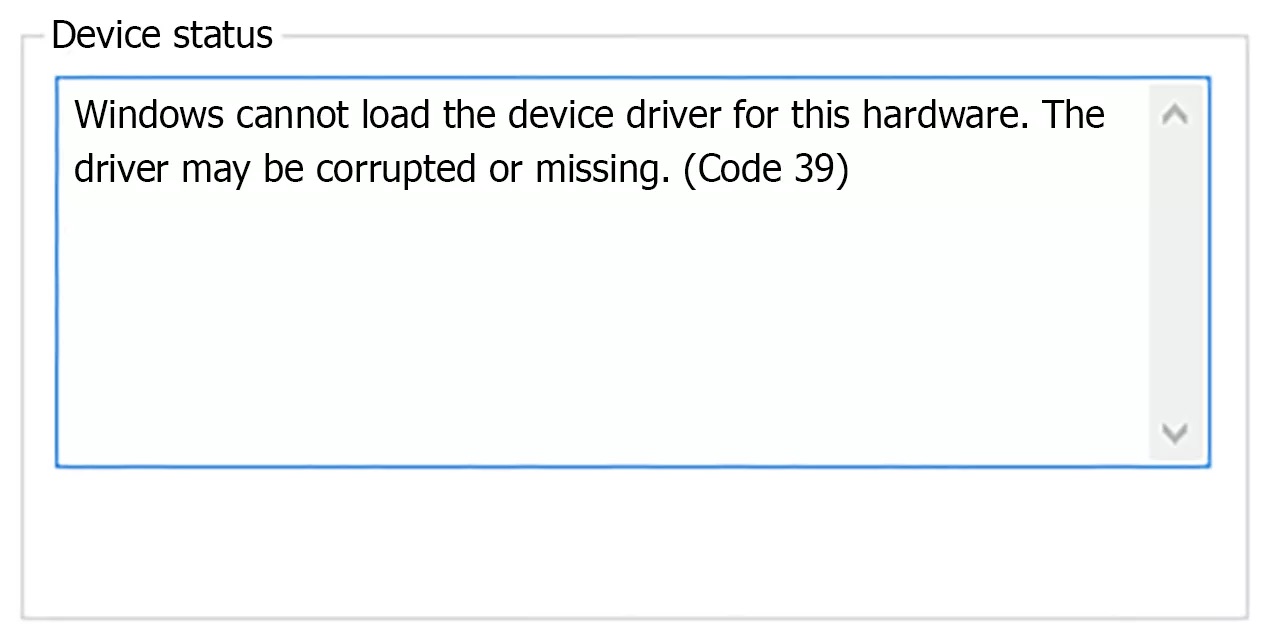
This error will need to be fixed to allow MyDVD to burn properly again.
Cause #2: "Unknown error"
There are two possible causes for this error:
1. The run time length of the video(s) you are burning exceed the capacity of the DVD disc.
2. The format is just not supported.
Run time length
If the BurnerState_EncodingTitle Failure error is followed by the reason string "unknown error", it is likely that the video file you are attempting to burn exceeds the maximum capacity of your DVD disc. A single-layer DVD recordable disc has an advertised capacity of 4.7 GB of data, but in reality can only fit around 4.3 GB of data (see this article to find out why). With the given capacity of single-layer DVDs, it can fit a total run time of 1 hour (or a little over an hour) of high quality video. If the run time length exceeds this, the error message will come up.
On the other hand, a double-layer DVD recordable disc (or DVD-R DL) has an advertised capacity of 8.5 GB (or 7.19 GB in reality), and should be able to fit a total run time of 2 hours of high quality video. Again, if your video exceeds this run time length, the error comes up.
Unsupported format
This could be different things making up the file format. It could be the resolution, the bit rate, even the frame rate. In any case, the MyDVD program is unable to work with that specific format parameter, causing the burn process to error out.
Resolution #1: "Unrecoverable device error"
Obviously, the best approach to deal with this is to update your GPU drivers.
You will need to check the manufacturer's website if they are offering updated device drivers for you to download and install. It is common practice these days for the manufacturer to offer an easy way to update your GPU drivers. That is, by giving you the option to download and install a utility that will automatically detect what kind of GPU model you have and search for the best drivers for it, and download and install that version. Don't worry, they always give clear instructions on how to undertake this entire process.
There are currently only *three major players in the GPU manufacturing scene for the PC platform and you, most likely than not, have one of theirs on your system.
Check your user manual to find out which manufacturer you should be going to, and then click on the below links accordingly.
Once you have updated your GPU drivers, make sure you reboot your system (if not prompted after the update) before trying to burn with MyDVD again. If the problem remains, proceed to the next section.
If you have more than one display adapter
Most modern computer systems (both desktops and laptops) have two display adapters installed. One is an integrated GPU, or IGP (integrated graphics processor), and the other a discrete GPU or graphics card. An IGP is built into the system processor (or CPU), and the discrete GPU is separate from it, hence the term "discrete". To avoid any lengthy discussions on these two, please refer to this KB article from Intel. So other than updating a missing or corrupted GPU device driver, as in the above procedure, you will also have the option to assign the MyDVD application to the working display adapter.
Follow these steps:
- Make sure VideoWave or SlideShow Assistant is not running. If so, exit out of them now.
- Press the Windows key
 on your keyboard and then type graphics settings.
on your keyboard and then type graphics settings. - When you see the below item appear, hit the Enter (or Return) key on your keyboard.
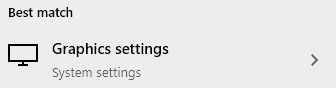
- The Graphics settings window should come up. Under the "Choose an app to set preference" title, make sure "Desktop app" is selected and click Browse.
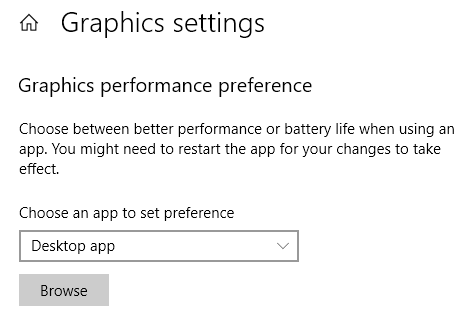
- Locate the MyDVD executable by navigating to C:\Program Files\Roxio Creator MyDVD, and then select and add MyDVDApp.exe.
- Once added, select the item and click again on the "Options" button.
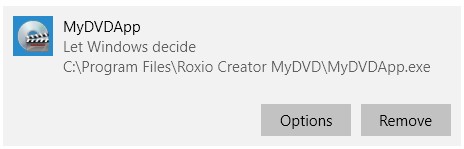
- You will see options for Let Windows decide, Power saving, or High performance, with the name of the GPU/IGP indicated below the last two. Choose your working display adapter, and then click Save.
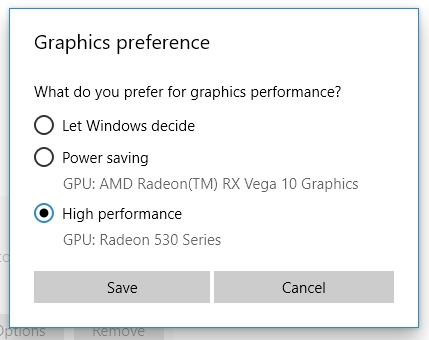
- Exit the Graphics settings window.
Now, launch your MyDVD application and try burning your DVD project again. It should complete successfully
Resolution #2: "Unknown error"
Run time length
If you are using a single-layer DVD-R disc, and you are encountering this BurnerState error message, check the run time length of your video. If it exceeds 1 hour, consider using a double-layer DVD-R. If DVD-R DL discs are not an option for you, you will need to trim your video down to one hour in order to fit the DVD capacity. In some cases, you might be able to squeeze in around 1 hour, 10 minutes onto the disc. It is up to you to experiment with this to see what the actual numbers would be for your particular project. Of course, you can always split your video in half, and burn each half onto two separate DVD-R discs.
If you are already burning onto a DVD-R DL disc and are getting this error, then the run time of your video likely exceeds 2 hours. There is no DVD format that has a larger capacity than double-layer (sorry, no triple or quadruple layers), so you are left with the same workaround as the above in this scenario.
Unsupported format
Use Creator NXT's file converter program (Video Copy & Convert or File Converter, depending on your version) to convert the video file to a standard format. Once converted, try adding the file again in your MyDVD production and see if it successfully burns to DVD (or saves to disc image, whichever the case may be).
If you are getting the same BurnerState error with the converted file, try running the original file in VideoWave instead. Follow these steps:
- Launch VideoWave
- Add your source video file to a new production
- Click the "Prepare for Authoring" button on the toolbar
- Select DVD (or Blu-ray, or AVCHD, depending on what disc project you are working on)
- Select your desired video file quality
- Give your production a name
- Select the save destination and take note of it
- Click the "Create video file" button to begin converting
Note: If you have never used VideoWave before, you can refer to its user guide here to start learning how to use it now.
Once the conversion is complete, add the newly converted file to your MyDVD production again and see if it burns successfully this time.
What if VideoWave does not support the file format either?
There will be cases where the video file cannot be imported into VideoWave because it doesn't support the file format, in which case the error message stating "One or more of the files you are trying to add cannot be edited, and have not been added" comes up. You can go around this problem usually by converting the file first in Video Copy & Convert or File Converter (depending on which version of Creator NXT you have), and then importing the converted file into VideoWave.
So, give the above procedures a spin and see if they correct the problem for you. If not, you can always reach out to our technical support team for additional assistance.
Was this article helpful?
Tell us how we can improve it.