Here are the sets of steps you can take to unzip Zip files and unrar using WinZip for Mac.
Unzipping Zip files with the user interface
When downloading a Zip file, your Mac's built-in Zip file utility will often immediately unzip the contents and save them. However, there will be times when you save the Zip file or when you receive a Zipx file and the built-in utility will not work.
For this example, we will say that you have just received a Zipx file containing web pages that you need to review.
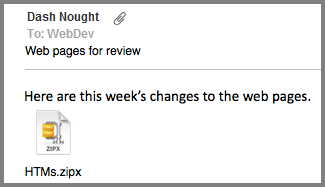
Depending on your needs, you could either open the Zipx file immediately (double click the file icon) or you could choose to Save the file and look for it in Finder before opening it. If you did the latter, after locating the file you would simply double click it to have it open in WinZip. After opening your file you can view some or all of the contents (highlight files and then press Command+Y) or unzip the contents. To unzip the contents, click on the Unzip button.
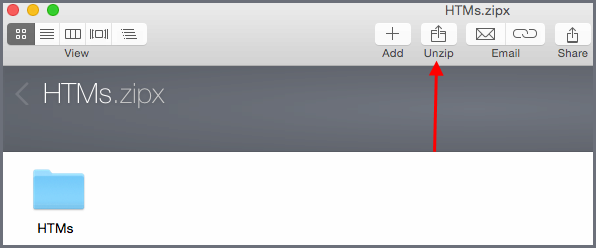
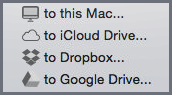
When you click Unzip at the top of the WinZip window, a drop down menu will display and you can choose to unzip to a location on the Mac or you can choose a cloud service. Starting with WinZip 5.0 you will also find an Unzip button at the bottom of the WinZip window. If you click directly on the button, you will see the same options as those available from the button at the top. If you click the right end of the bottom button, a drop down menu will display with the Unzip features plus other file management options.
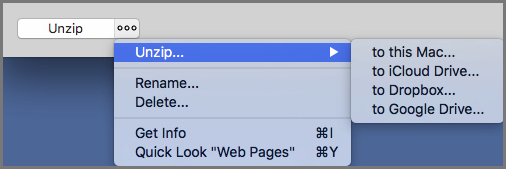
After you click Unzip and choose the unzip to location, a "Finder style" window will drop open allowing you to choose the particular location where you want your files to be saved. You can browse to the folder of your choice and if you would like to create a new folder in a selected area, you can click the New Folder button.
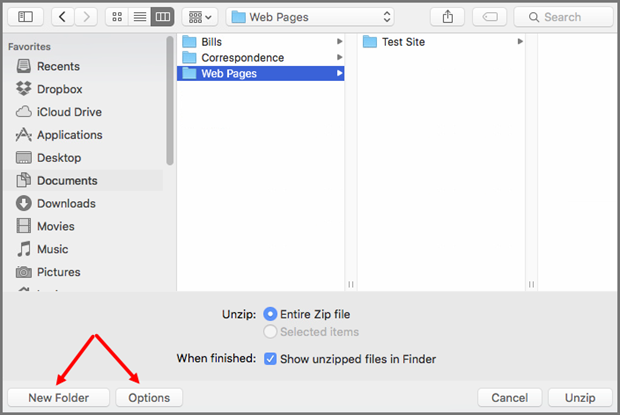
In the New Folder dialog, just type the name you want used and click Create.
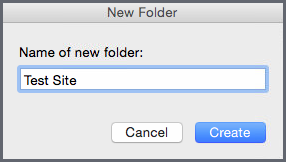
There are two more options to consider before you click Unzip in the drop-down dialog. They will only display if you click the Options button. In the example pictures for this article no file had been selected. This makes it so that the option to unzip Selected items is grayed out. If files or folders had been selected, you would have the option only to unzip what was selected, or you could click the radio button next to Entire Zip file to unzip everything. The last option concerns whether or not you want WinZip to open a Finder window displaying your unzipped files when it finishes. The default is for the check box next to Show unzipped files in Finder to be checked. After making changes to these options (if desired), click Unzip.

After you click Unzip, if you kept the box checked for showing your files in Finder, a Finder window will open displaying the files and/or folders that you unzipped.
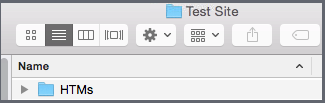
The Actions pane
Starting with WinZip 5.0 you will find an Actions pane at the right side of the WinZip window. A button at the top of the window can be used to turn this pane off and/or on again. When you open a Zip file, you will find Convert & Protect Files features and Save or Share Zip features.
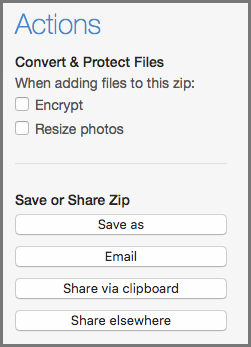
If you place a check mark in either box at the top of Actions (or both), you will have the option to configure the action and can then click the Apply to all files in the Zip button.
The four Save or Share Zip actions are:
- Save as: Save the open Zip file with a different name and/or in a different location.
- Email: Open a message in Mail with the open Zip file attached to it.
- Share via clipboard: Upload the open Zip file to a cloud service and copy a link for the file to the clipboard; you can then paste that link where it will be useful to you.
- Share elsewhere: Upload the open Zip file to a cloud service; then choose from a list that includes Mail, Messages, Twitter, Facebook, and LinkedIn for a share destination.
Unzipping Zip files from the context menu
With WinZip for Mac 2.0 or later, you can right click (or press CTRL and click) your saved Zip files and use the context menu to unzip them. When you right click a Zip file, the context menu will display. You will find two WinZip features as part of the Services submenu. Those features are Unzip and Email as Zip File.
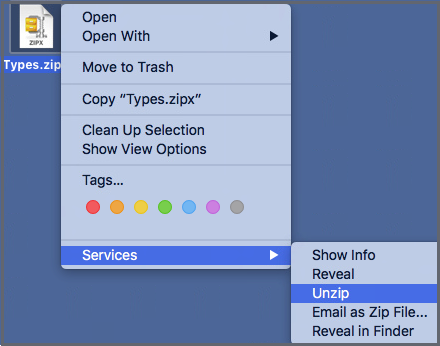
If you click Unzip and if the Zip file is rather large, you will see a progress dialog.
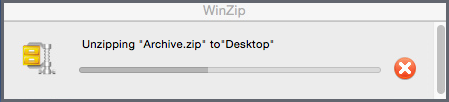
Using this method, your files and folders will be unzipped quickly and placed in a folder in the same location as the Zip file.
Unzipping split Zip files
You can open and unzip split Zip files (both .zip and .zipx). The naming convention for split Zip files is filename.zip, filename.z01, filename.z02, and so on. Similarly, the naming convention for split Zipx files is filename.zipx, filename.zx01, and so on. For ease of use, all of the segments, including the .zip or .zipx segment, should be saved in the same folder. You can unzip a split Zip file with the user interface or from the context menu as described above.
Was this article helpful?
Tell us how we can improve it.