この記事では、Roxio Toastの完全なアンインストールについて説明します。「クイックアンインストール」手順をまだ試していない場合は、ほとんどの場合で十分であるため、この記事に飛び込む前に試すことをお勧めします。ここからその記事に直接ジャンプできますhttps://kb.corel.com/en/126913。一方、クイックアンインストール手順をすでに試しても問題が解決しない場合は、この完全なアンインストール手順が役立つ場合があります。この手順には、自分では快適に実行できない高度な手順が含まれていることに注意してください。その場合は、経験豊富なユーザーに支援を求めることをお勧めします。
注: この記事全体を通して、フォルダは個々のファイルと混同しないように、開始スラッシュと終了スラッシュ (/) で指定されています。
また、これらのリストの項目は、以前にさまざまなToast「Extras」アプリをすでに使用したかどうかによって異なるため、後続のセクションにすべてのファイルやフォルダーがリストされているわけではないことに注意してください。たとえば、これまでToast Sliceアプリを使用したことがない場合、comは表示されません。Corel.ToastSlice.plist ファイルを環境設定フォルダに保存します。
ゴミ箱トーストとその「エクストラ」アプリ
開始するには、最初に終了する必要があります Toast、まだ終了していない場合は、以下にリストされている次のファイルやフォルダーのゴミ箱に進みます。
-
世界 トーストアプリ自体
-
「エクストラ」アプリ
-
ウィンジップ (オプション)
トーストアプリをゴミ箱に入れる
「トーストXXチタン」フォルダ全体をゴミ箱に捨てます(「XX」はトーストバージョン(バージョン18以前)です。Toast XX Titaniumフォルダに移動するには、タスクバーの[移動]メニューボタンをクリックし、メニューから[アプリケーション]を選択します。Toast XX Titaniumフォルダを選択して右クリックし(またはタッチパッドを使用している場合は2本の指でタップ)、メニューから[ゴミ箱]を選択します。
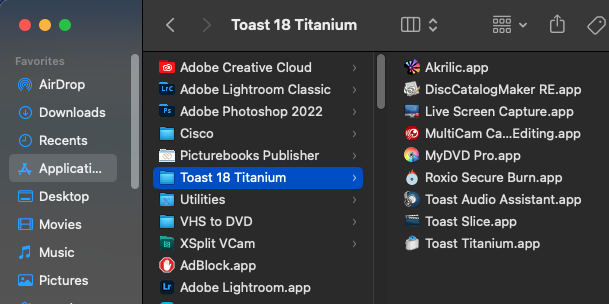
より新しいバージョン(19以降)では、 トースト アプリ自体は トースト フォルダー (アプリケーション > トースト チタン);代わりに、アプリケーション フォルダー ([アプリケーション] > [トースト] XX.app) に直接配置する必要があります。「トーストXXアプリケーション」サブフォルダー(「XX」はトーストバージョン)には、これらの新しいトーストバージョンが付属し、「エクストラ」アプリ(トーストオーディオアシスタント、ライブスクリーンキャプチャなど)が配置されます。この場合、「トースト XX.app」とその「トーストXXアプリケーション」フォルダの両方をゴミ箱/削除します。
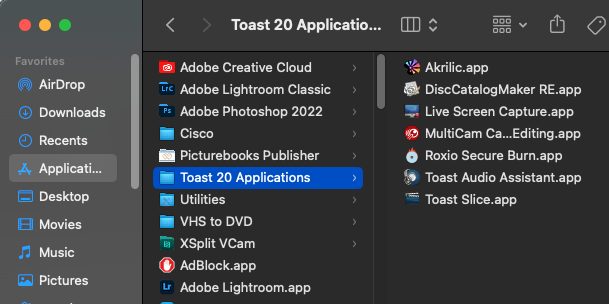
他の古いバージョンがある場合 Toast システムにまだ残っている場合は、バージョンごとに上記と同じ手順を繰り返します(複数のバージョンがインストールされている場合)。
注意: 潜在的な競合を回避するために、以前のバージョンのToastをすべて削除し、最新バージョンのみを再インストールする必要があります。
「エクストラ」アプリをゴミ箱に捨てる
前に説明したように、Toastのバージョンに応じて、「Toast XXチタン」フォルダーまたは「Toast XXアプリケーション」フォルダーのいずれかがあります。フォルダ全体をゴミ箱に入れます。
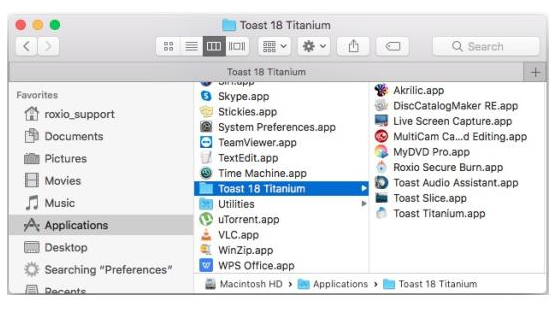
Toast フォルダーには、次のものが含まれます。
-
トースト Titanium.app (トースト 18 以前のみ)
-
トースト Slice.app
-
トーストオーディオ Assistant.app
-
ロキシオセキュア Burn.app
-
マイDVD Pro.app
-
マルチカムキャプチャと Editing.app
-
ライブスクリーン Capture.app
-
ディスクカタログメーカー RE.app
-
Akrilic.app
WinZip アプリをゴミ箱に捨てる
WinZip アプリは、Toast をインストールすると自動的にインストールされます。次回のインストール中に潜在的な問題を回避するために、WinZipアプリも削除することをお勧めします。メインのアプリケーションフォルダに直接あります。すぐに表示されない場合は、アプリは通常アルファベット順に一覧表示されるため、一番下までスクロールします。
ごみ箱トーストのキャッシュとサポート ファイル
次のセクションのファイル/フォルダーは非表示であり、これらの非表示のアイテムを表示するために必要な手順を実行しない限りアクセスできません。
このセクションでは、次の操作を行います。
-
隠しファイルと隠しフォルダを表示する
-
キャッシュされたファイルをゴミ箱に入れる
-
ごみ箱アプリケーションのサポートファイル
-
ごみ箱環境設定ファイル
-
バックグラウンド サーバーのプロセス キャッシュをクリアする
隠しファイルと隠しフォルダを表示する
「Macintosh HD」を開き、キーボードのコマンド+シフト+ピリオド(はい、ドット)を押して、隠しファイルと隠しフォルダーを表示します。
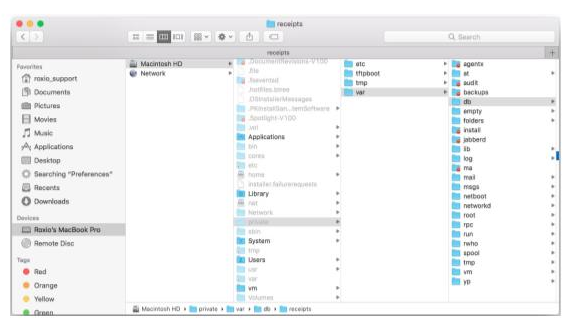
隠しファイルとフォルダが明らかになったら(「ゴースト」またはグレー表示されます)、以下の手順に進みます。
キャッシュされたファイルをゴミ箱に入れる
キャッシュされたデータを含むターゲットファイルやフォルダをゴミ箱に移動するために移動する必要があるフォルダの場所は合計7つあります。
フォルダの場所#1
/プライベート/変数/データベース/領収書/
次のファイルをゴミ箱に入れます。前述のように、このリスト(および後続のファイル)のファイルの多くは、特定のシステムに存在しない可能性があります。
この特定のリストでは、各項目は .bom ファイルと一致する .plist ファイルのペアとして提供されます。「XX」の指定は、トーストバージョンです。
-
com.roxio.toast.toastXX.DiskCatalogMaker.pkg.bom
com.roxio.toast.toastXX.DiskCatalogMaker.pkg.plist
-
com.roxio.toast.toastXXTitanium.Akrilic.pkg.bom
com.roxio.toast.toastXXTitanium.Akrilic.pkg.plist
-
com.roxio.toast.toastXXTitanium.MultiCamCaptureandEditing.pkg.bom
com.roxio.toast.toastXXTitanium.MultiCamCaptureandEditing.pkg.plist
-
com.roxio.toast.toastXXTitanium.MyDVD.pkg.bom
com.roxio.toast.toastXXTitanium.MyDVD.pkg.plist
-
com.roxio.toast.toastXXTitanium.RoxioSecureBurn.pkg.bom
com.roxio.toast.toastXXTitanium.RoxioSecureBurn.pkg.plist
-
com.roxio.toast.toastXXTitanium.ScreenCapture.pkg.bom
com.roxio.toast.toastXXTitanium.ScreenCapture.pkg.plist
-
com.roxio.toast.toastXXTitanium.SoundflowerSigned-1.pkg.bom
com.roxio.toast.toastXXTitanium.SoundflowerSigned-1.pkg.plist
-
com.roxio.toast.toastXXTitanium.ToastAudioAssistant.pkg.bom
com.roxio.toast.toastXXTitanium.ToastAudioAssistant.pkg.plist
-
com.roxio.toast.toastXXTitanium.ToastMenuStyles.pkg.bom
com.roxio.toast.toastXXTitanium.ToastMenuStyles.pkg.plist
-
com.roxio.toast.toastXXTitanium.ToastSlice.pkg.bom
com.roxio.toast.toastXXTitanium.ToastSlice.pkg.plist
-
com.roxio.toast.toastXXTitanium.ToastTitanium.pkg.bom
com.roxio.toast.toastXXTitanium.ToastTitanium.pkg.plist
-
com.roxio.toast.toastXXTitanium.WinZip.pkg.bom
com.roxio.toast.toastXXTitanium.WinZip.pkg.plist
-
com.roxio.toast.toastXXTitanium.WinZipmc.pkg.bom
com.roxio.toast.toastXXTitanium.WinZipmc.pkg.plist
-
com.roxio.ToastXX.MyDVD.mydvdprothemes.MyDVDPro.pkg.bom com.roxio.ToastXX.MyDVD.mydvdprothemes.MyDVDPro.pkg.plist
フォルダの場所#2
/users/roxio_support/Library/Application Support/com.apple.sharedfilelist/com.apple.LSSharedFileList.ApplicationRecentDocuments/
次のファイルをゴミ箱に入れます。
-
com.corel.toast.mydvd.sfl2
-
com.mac.fujisoft.diskcatalogmaker.sfl2
-
com.roxio.videoplayer.sfl2
-
com.winzip.winzip-mac.sfl2
フォルダの場所#3
/ユーザ/roxio_support/ライブラリ/キャッシュ/
次のフォルダをゴミ箱に入れます。
-
/com.roxio.Toast/
-
/com.corel.ToastStub/
-
/com.mac.fujisoft.DiskCatalogMaker/
-
/com.winzip.WinZip-Mac/
-
/ディスクカタログメーカー/
-
/MyDVD/
注: 上記のフォルダには、次のファイルが含まれています。
-
キャッシュ.db
-
キャッシュ.db-shm
-
キャッシュ.dbワイ
-
*同じ種類の追加ファイルが含まれている可能性があります*
空のフォルダには、使用後に自動的に削除される一時ファイルが含まれています。
フォルダの場所#4
/private/var/db/BootCaches/F65089F5-29BF-4B10-8598-90C712056BBB/
次のファイルをゴミ箱に入れます。
-
app.com.corel.Toast-Audio-Assistant.playlist
-
app.com.Corel.Toast.MCE.playlist
-
app.com.corel.Toast.MyDVD.playlist
-
app.com.mac.fujisoft.DiskCatalogMaker.playlist
-
app.com.roxio.Akrilic.playlist
-
app.com.roxio.Toast.playlist
フォルダの場所#5
/ユーザー/roxio_support/ライブラリ/保存されたアプリケーションの状態/
次のフォルダをゴミ箱に入れます。
-
/com.roxio.ScreenCapture.savedState/
-
/com.roxio.Toast.savedState/
-
/com.corel.Toast.MyDVD.savedState/
-
/com.roxio.videoplayer.savedState/
-
/com.corel.Toast-Audio-Assistant.savedState/
-
/.com。Corel.RoxioSecureBurn.savedState/
-
/.com。Corel.ToastSlice.savedState/
-
/.com。Corel.Toast.MCE.savedState/
-
/com.roxio.Akrilic.savedState/
-
/com.mac.fujisoft.DiskCatalogMaker.savedState/
Note: 上記のフォルダには、次のファイルが含まれています。
-
データ.データ
-
window_1.データ
-
window_2.データ
-
ウィンドウズ.plist
-
*同じ種類の追加ファイルが含まれている可能性があります*
フォルダの場所#6
/ユーザー/roxio_support/ライブラリ/キャッシュ/メタデータ
ごみ箱フォルダ:
/ディスクカタログメーカー/
含む:
-
/カタログ/
-
メタデータベース
-
MetaDatabase-shm
-
MetaDatabase-wal
フォルダの場所#7
/users/%your_username%/Library/Caches/com.apple.helpd/Generated/
%your_username% 文字列は、ログインする macOS ユーザアカウント名を示します。次のフォルダをゴミ箱に入れます。
1. /DiskCatalogMaker Help*6.4.17.8RE (T17)/
-- ファイルが含まれています: "English.helpindex"
2. /WinZip ヘルプ*7.0.4565/ -- ファイルが含まれています: "WinZip ヘルプ*7.0.4565.ヘルプインデックス"
ごみ箱アプリケーションのサポート ファイル
指定したフォルダの場所に移動し、サポート ファイルを含む 2 つのサブフォルダをゴミ箱に入れます。
/ユーザ/roxio_support/ライブラリ/アプリケーションサポート/Roxio/
1. /ロキシオ/
含む:
a. /DCM/Disc Catalog.dcmd
b. Roxio Restore.app
2. /アクリリック/
含む:
a. /SegmentsData/A6753A4E2A5138F875F50E8B5940F4FC (16 進数のファイル名はユーザーごとに異なる場合があります)
ごみ箱設定ファイル
指定したフォルダの場所に移動して、アプリの設定を含むファイルをゴミ箱に入れます。
/ユーザ/roxio_support/ライブラリ/環境設定/
-
com.roxio.Toast.plist
-
.com。Corel.ToastSlice.plist
-
com.roxio.videoplayer.plist
-
com.roxio.restore.plist
-
com.corel.Toast.MyDVD.plist
-
com.roxio.Akrilic.plist
-
com.roxio.ScreenCapture.plist
-
com.corel.Toast-Audio-Assistant.plist
-
.com。Corel.RoxioSecureBurn.plist
-
.com。Corel.Toast.MCE.plist
-
com.mac.fujisoft.DiskCatalogMaker.plist
-
.com。Corel.Registry.plist
-
「ロキシオトースト設定」
上記を完了したら、/Corel/Toast/XX.0/ フォルダー パスにあるユーザー登録データを削除します。その中には、ユーザー登録情報を含む「userData.json」という名前のファイルがあります。
バックグラウンドサーバープロセスキャッシュをクリアする
上記の手順が完了したら、バックグラウンドサーバーのプロセスキャッシュもクリアしてください。 バックグラウンドサーバープロセス(アクティビティモニタでは「cfprefsd」と表示されます)は、.plistファイル(上記の手順で削除したもの)に含まれるすべての設定情報を独自のメモリキャッシュにロードして保存します。cfprefsd を強制的に終了させると、プロセスが再起動され、キャッシュがクリアされます。
以下の手順に従ってください。
-
ユーザーアカウントからログアウトします(Appleアイコン>ログアウト)。
-
ユーザーアカウントに再度ログインします。
-
メニューバーの「移動」をクリックし、「ユーティリティ」を選択します。
-
「ターミナル」を選択して起動し、「killall cfprefsd」(引用符なし)と入力します。
-
リターンキーを押します。プロンプトはユーザー名に戻ります。
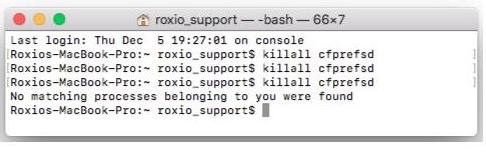
上のスクリーンショットでは、"roxio_support" 文字列がユーザー名であることに注意してください。
-
「あなたに属する一致するプロセスが見つかりませんでした」という応答メッセージが表示されるまで、同じコマンドを繰り返します(再入力するか、キーボードの上矢印を押します)。
上記の手順をすべて完了したら、Command + Shift + Periodをもう一度押して、システムファイルとフォルダーを非表示の状態に戻します。深刻なシステムの問題につながる可能性のある偶発的な削除から保護するために、必ずこれを行ってください。
Macを再起動し、トーストを再インストールします。Toastインストーラーがお持ちでない場合は、ここからコピーをダウンロードできますhttps://www.roxio.com/en/pages/download/。
Was this article helpful?
Tell us how we can improve it.