製品を選択してください:
- PaintShop Pro X7、X8
- PaintShop Pro X9、2018
- ParticleShop 1.0、1.1、1.2
- VideoStudio X9
- CorelDRAW Graphics Suite X8、2017
- CorelDRAW Graphics Suite Home & Student
- CorelDRAW Essentials
- CorelDRAW SE
- CorelDRAW Technical Suite 2017
- Painter 2017 Update 1、2018
ご使用中の製品が上記に記載されていない場合は、次のリンクをクリックしてサポートチケットを送信してください。テクニカル サポート担当者がすぐにご対応いたします。 ここをクリック
PaintShop Pro、ParticleShop、VideoStudio
Corel では、アップデート ヘルパーによる製品アラートを送信しています。このメッセージは、Windows の通知領域(システムトレイ)に
表示されます。
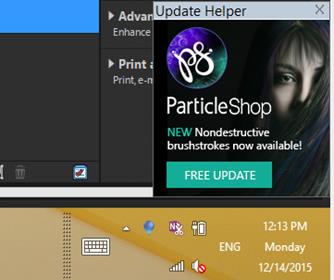
次の手順で、メッセージの表示を停止または表示頻度を少なくすることができます。
- Corel アップデート ヘルパーのトレイアイコンを右クリックしてコンテキスト メニューを開きます。
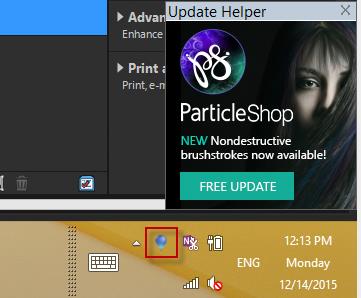
2. [新着アップデートのチェック] メニューでアップデートの頻度を変更するか、[チェックしない] を選択します。
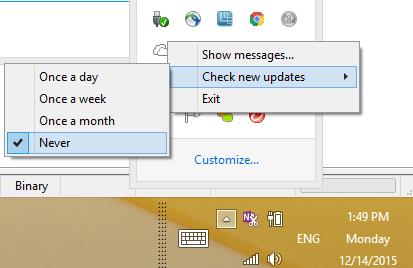
PaintShop Pro X9、2018
次の手順で、メッセージの表示を停止または表示頻度を少なくすることができます。
- ヘルプ メニューで [メッセージ設定] を選択します。
- [このアプリケーションについてはトレイ通知を表示しない] を選択します。
CorelDRAW Graphics Suite、CorelDRAW Graphics Suite Home & Student、CorelDRAW Essentials、CorelDRAW SE、CorelDRAW Technical Suite 2017
次の手順で、メッセージの表示を停止または表示頻度を少なくすることができます。
- ヘルプ メニューで [製品の詳細] を選択します。
- [メッセージ設定] タブまでスクロールダウンします。
- [このアプリケーションについてはトレイ通知を表示しない] を選択します。
Painter 2017 Update 1、2018
次の手順で、メッセージの表示を停止または表示頻度を少なくすることができます。
- ヘルプ メニューで [メッセージの送信設定] を選択します。.
- [このアプリケーションについてはトレイ通知を表示しない] を選択します。
上記の設定を行っても、
場合は、
● メッセージ情報を削除する方法
Corelメッセージフォルダの内容を削除します。
1. すべてのプログラムを終了します。
2. 画面の左下にあるWindowsのスタートメニューを開きます。
3. 検索ボックスに「%appdata%」と入力します。
4. Enterキーを押して実行します。
5. Corel フォルダを見つけて開きます。
6. Messages という名前のフォルダを見つけて開きます。
7. Ctrl-Aキーを押してすべてを選択します。
8. DELキーを押したあと、
するか、Enterキーを押します。
9. 削除できない使用中のファイルはスキップして処理を続行します。
10. フォルダを閉じます。
Was this article helpful?
Tell us how we can improve it.