症状
Toastソフトウェアのインストールが失敗し続け、トラブルシューティングの努力を促すために「問題が発生しました」という不可解なエラーメッセージだけが残ります。
原因
アプリのインストールに失敗するのは、通常、ユーザーアカウントに課せられた特定の権限制限が原因です。
解決
まず、以下の点が適切に遵守されていることを確認する必要があります。
- 管理者アカウントにログオンしています。
- ウイルス対策ソフトウェア(存在する場合)と ファイアウォール が一時的に無効になっています。
- Toast を Mac にリモートではなくローカルにインストールしています。
- Toastの購入がESD(ダウンロード)の場合、インターネット接続は安定しています。
- インストーラーディスクは、購入したものが物理的なもの、つまり箱入りの場合、損傷しません。
- お使いのMacコンピュータがToastの最小システム 要件を満たしている。
すべてのポイントが確保されているにもかかわらず、Toast のインストールが同じエラーメッセージで失敗する場合は、次のセクションに進みます。
MacがmacOSVentura13.xxを実行している場合
このバージョンのmacOSではシステム設定が変更されているため、以下の手順はmacOS Venturaにのみ適用されます。
- システム設定を開きます。
- サイドバーのプライバシーとセキュリティをクリックします。
- 選ぶ アプリ管理 右側のパネルから。
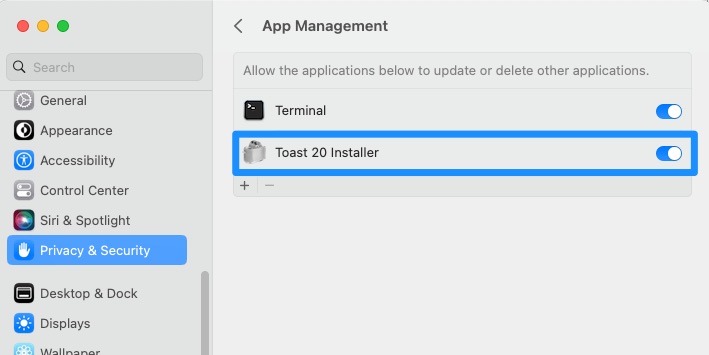
- Toast 20 Installerが、以下のアプリケーションに他のアプリケーションを更新または削除することを許可するの下にリストされているかどうかを確認します。
- その場合は、スイッチがオンになっていることを確認してください。
上記の手順で問題が解決し、Toastがシステムにインストールされている場合は、おめでとうございます。それでもインストールが失敗する場合は、次のセクションに進んでください。
Unix実行可能インストーラを実行する
この手順は、macOS Ventura 以前を実行している Mac に適用でき、インストーラーの .dmg ファイルを開いて Unix 実行可能ファイルを実行する必要があります。
以下の手順に従います。
- を実行します。 Toast_20_installer.dmg ファイル。インストーラーアプリを含むウィンドウが開きます トースト 20 Installer.app;
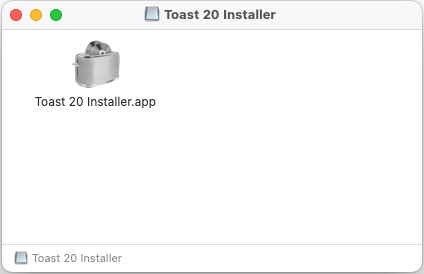
- アプリファイルを右クリックします。
- 「パッケージの内容を表示」を選択します。
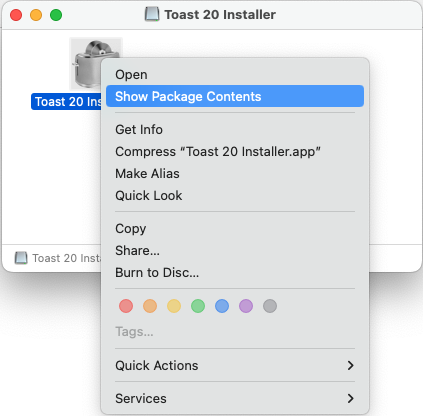
- 別のウィンドウが開き、 コンテンツフォルダが表示されます-それを開きます。
- MacOS フォルダを探して開きます。
- 内部には Toast 20 インストーラー.それは UNIX実行可能ファイル
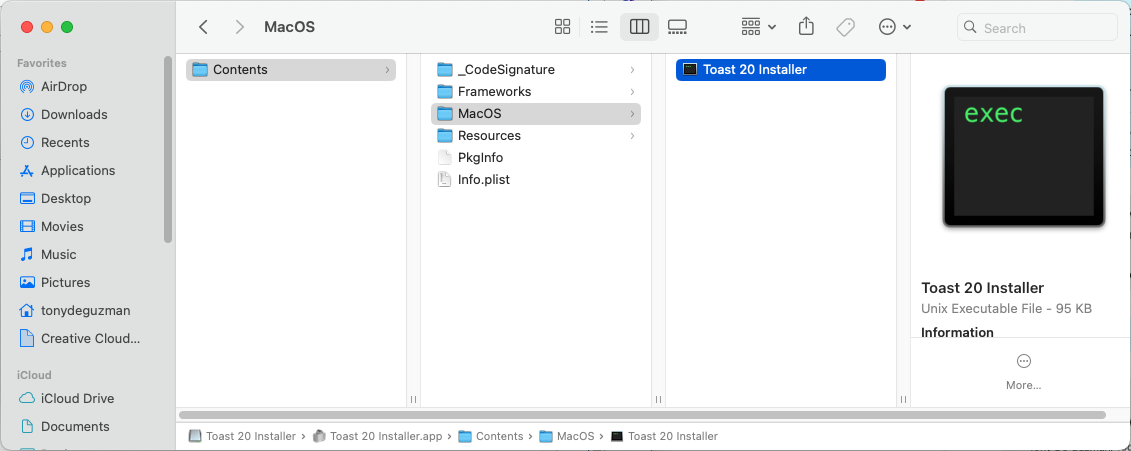
- ファイルをダブルクリックして実行します。
- ターミナルウィンドウは個別に開きます-実行を許可するだけです。
- 権限を数回付与するように求められます - 要求されたすべての権限を付与します。
- この時点で、Toastインストーラーが画面に表示されているはずです。
- 画面の指示に従ってインストールを完了します。
すべてがうまくいけば、Toastは適切にインストールされるはずです。それ以外の場合は、次のセクションに進んでください。
SIP の無効化
システム整合性保護 (SIP)は、macOSオペレーティングシステムに実装されている多くのセキュリティ機能の1つです。SIPは、悪意のあるソフトウェアやハッキングからMacを保護するように設計されています。ただし、失敗し続けるインストールを回避するなど、重要な手順を実行するために、このセキュリティ機能をオフにする必要がある場合があります。
最初にSIPが有効になっているか無効になっているかを確認することをお勧めします。以下の手順に従います。
- ターミナルアプリ(アプリケーション>ユーティリティ)を開きます。
- 次のコマンドを入力して Enter キーを押します。 csrutil status
- ターミナルでは、現在のステータスを確認できます。
SIPが「有効」と表示されている場合は、次のセクションに進みます。
macOSでシステム整合性保護を無効にする方法
これを可能にするには、Macをリカバリモードで起動する必要があるため、SIPを直接無効にすることはできません。以下の手順を実行します。
- Appleメニューに移動してMacの電源を切り、[シャットダウン]を選択し、約10秒待ちます。
- 次の手順でリカバリモードで起動します。
- Intel Macの場合:Macの電源を入れ、すぐにCommand(⌘)+ Rキーを押し続けます。Appleのロゴが表示されたら、キーを離します。
- Apple M1 Macの場合:電源ボタンを押し続け、「起動オプションの読み込み」が表示されるまで押し続けます。
- この時点で、Intel MacまたはM1 Macのどちらを使用しているかにより、次の2つのことのいずれかが発生するはずです。
- Intel Macの場合:これで、画面上のmacOSユーティリティウィンドウが表示されています。場合によっては、 macOSユーティリティウィンドウが表示される前に、管理者アカウントにログインする必要があります。
- Apple M1 Macの場合:[オプション]を選択し ([続行]を押す)>パスワードがわかっている管理者ユーザーを選択します。
- 上部のメニューバーから、[ユーティリティ]をクリックし、[ターミナル]を選択します。
- ターミナルで次のコマンドを入力し、Enterキーを押します。
ターミナルに「システム統合保護が正常に無効になりました」という確認メッセージが表示されます。変更を有効にするには、マシンを再起動してください。"
再起動したら、Toast ソフトウェアのインストールを再試行してください。これで正常に終了するはずです。インストールが完了したら、コンピューターを保護するためにSIPを再度有効にすることを忘れないでください。
macOSでシステム整合性保護を再度有効にする方法
前述のように、SIP の無効化はトラブルシューティング手順としてのみ実行されます。SIPを無効にすると、システムはマルウェアやハッカー攻撃などの他の有害な活動に対して脆弱なままになります。そのため、トラブルシューティングが完了した直後にSIPを再度有効にする必要があります。
SIP を再度有効にするには、次の手順を実行します。
- Macをリカバリモードで再起動します(上記と同じ手順を繰り返します)
- ターミナルを開き、今度は次のコードを入力してEnterキーを押します。
- 「システム整合性保護が正常に有効になりました。変更を有効にするには、マシンを再起動してください。
それについてです、あなたは終わりました!
Was this article helpful?
Tell us how we can improve it.