症状
ファイルをDVDまたはBlu-rayディスクに書き込むか、これらの形式のいずれかを使用してディスクイメージファイルに保存すると、プロセスが中断され、「1つ以上のファイルが開いているため、最後のコマンドを完了できませんでした。結果コード = -47"。
原因
エラーメッセージに記載されている内容を考慮すると、書き込もうとしているファイルの一部が別のアプリケーションで開かれているか、別のアプリケーションによって使用されていることは明らかです。しかし、これが常に当てはまるとは限りません。多くの場合、ファイルを使用するアプリケーションはありません。代わりに、熱心なウイルス対策ソフトウェアが「保護」し、これらのファイルがToastによって使用されるのを防ぎます。
解決
上記のように、最初に行う必要があるのは、書き込みたいファイルを使用している可能性のあるアプリケーションが開いているかどうかを確認することです。たとえば、写真のスライドショーを書き込もうとしていて、Adobe PhotoShopを所有している場合は、PhotoShopが開いているかどうかを確認し、開いている場合はアプリケーションを終了します。Macに別のユーザアカウントがある場合は、そのユーザアカウントが同時にサインインし、ファイルがそのアカウントと共有されて開かれることがあります。Mac上の他のすべてのユーザアカウントがサインアウトしていることを確認してください。
上記のいずれも当てはまらない場合、原因はウイルス対策ソフトウェアである可能性があります。複数のマルウェア保護ソフトウェアを所有している場合は、必ず両方を確認してください。
これまでに、ファイルをディスクに書き込んだり、ディスクイメージに保存したりするときに、Toastでこの問題を引き起こすことが知られている2つのウイルス対策/マルウェア保護ソフトウェアがあります。
- マカフィー(セキュリティソフトウェアのいずれか)
- アクロニスサイバープロテクトホームオフィス
Toastでファイルを正常に書き込んだり、ディスクイメージファイルに保存したりするには、これらのウイルス対策ソフトウェアのいずれかからの保護を無効にするか、一時的にオフにする必要があります。Norton 360などの別のウイルス対策ソフトウェアを使用している場合は、保護もオフにして、書き込みプロセスを妨害しているかどうかを確認することをお勧めします。次のセクションに進んでください。
マカフィー アンチウイルス保護をオフにする
- 画面上部のメニュー バーにある McAfee M アイコンをクリックします。
- (製品名) コンソールを選択します。たとえば、マカフィートータルプロテクションコンソールなどです。
- をクリックします。ギア右上のアイコンをクリックします。あなたは設定を見るでしょうMacのセキュリティメニュー。

- Macセキュリティメニューでいずれかのオプションを選択できます。リアルタイム検索とファイアウォールの両方をオフにします。変更を加えるには、左下隅にあるロックアイコンをクリックする必要がある場合があります。
[リアルタイム スキャン] トグル スイッチを使用して、この機能をオフにします。

ファイアウォールトグルスイッチを使用して、機能をオフにします。

- 設定を変更したら、南京錠をクリックしてロック位置に移動し、変更を保護します。
次に、Toast DVDまたはBlu-rayディスクまたはディスクイメージプロジェクトをもう一度書き込んでみてください。今回はエラーなしで完了するはずです。
アクロニスサイバープロテクトホームオフィス保護をオフにする
- Acronisを起動し、左側の[プロテクション]タブをクリックします。
- 次の列の下部に、[保護をオフにする]ボタンが表示されたら、それをクリックします。

- 保護をオフにするかどうかを確認するメッセージが表示されたら、[再起動するまで]または[永続的]を選択します(必要に応じて、後でオンに戻すことができます)。

- [オフにする]ボタンをクリックします。
次に、Toast DVDまたはBlu-rayディスクまたはディスクイメージプロジェクトをもう一度書き込んでみてください。今回はエラーなしで完了するはずです。
マカフィーまたはアクロニスのソフトウェアを所有していない場合はどうなりますか?
McAfee または Acronis を所有していない場合は、他のマルウェア対策ソフトウェアでもこの問題が発生する可能性があります。以下は、ノートン(そのセキュリティソフトウェアのいずれか)保護を無効にする手順です。他のものを所有している場合は、ソフトウェアのドキュメントを参照して保護をオフにするか、カスタマーサポートチームに連絡してください。
ノートン プロテクションをオフにする
- ノートン デバイスセキュリティ製品を開きます。
- [マイノートン]ウィンドウが表示されたら、[デバイスセキュリティ]の横にある[開く]をクリックします。
- ノートン製品のメインウィンドウで、[詳細設定]または[設定]をクリックします。
- 左側のペインで、「Mac を保護」をクリックします。
- [自動スキャン] 行で、スイッチをオフに移動します。
- 左側のウィンドウで、[ファイアウォール] をクリックします。
- [接続の遮断] 行で、スイッチを [オフ] に移動します。
- [脆弱性保護]行で、スイッチをオフに移動します。
メインウィンドウの[今すぐ修正]オプションを使用して、保護をオンに戻すことができます。
これで完了です。この記事で問題が解決したことを願っています。

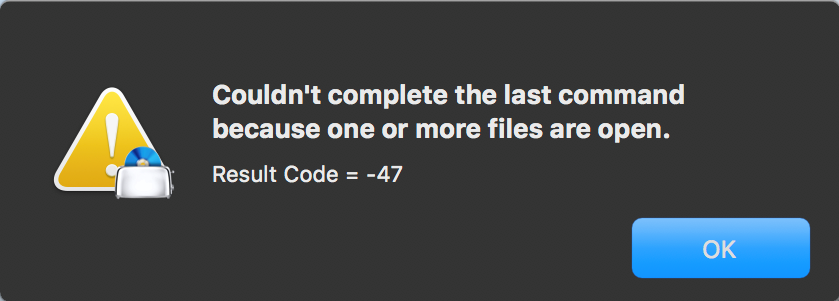
Was this article helpful?
Tell us how we can improve it.