CorelDRAW Graphics SuiteとCorelDRAW Technical Suiteは、パワフルで使いやすいグラフィック製品のスイートです。インストール手順は両製品とも同じです。そのため、CorelDRAWの手順のみを以下の通り説明します。
ソフトウェアのダウンロード
購入時の納品書類(メールなど)に記載されているリンクを使用するか、Downloadsにアクセスしてソフトウェアをダウンロードしてください。
注意:各バージョン、サブスクリプション、または買い切り版(お支払いは 1 回)に対応するセクションを使用してダウンロードしてください。そうしないと、アプリを有効化して使用することができません。アンインストール、再ダウンロード、再インストールが必要です。
お持ちのバージョンが思い出せない場合は、 no-reply@cleverbridge.com からのメールボックスを検索して、サブスクリプションまたはワンタイム購入のオーナーであるかどうかをご確認ください。
インストールにはインターネット接続が必要です。
インストールの開始
ダウンロードしたら、ダウンロードしたファイルを実行してください。ウェブブラウザに表示されない場合は、キーボードのCtrl+Jを押すか、Downloadsにアクセスしてみてください。これにより、基本的にウェブブラウザで最新のダウンロードリンクが表示されます。ダウンロードしたファイルを[実行]、[開く]、または[ダブルクリック]します。
サブスクリプションライセンスの場合:
サブスクリプション版ライセンスのインストールファイルの名前は CorelDRAWGraphicsSuiteInstaller_APAC.exeです。
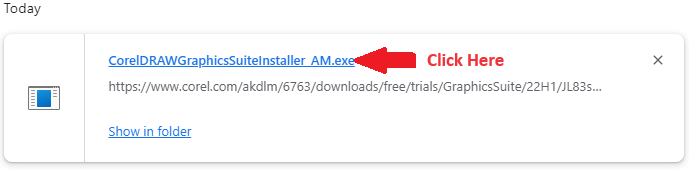
買い切り版(お支払いは 1 回)の場合:
買い切り版ライセンス向けのインストールファイルの名前はCDGS2023.exeです。
『このアプリがあなたのデバイスに変更を加えることを許可しますか?』という指示が表示されたら、"はい "をクリックします。
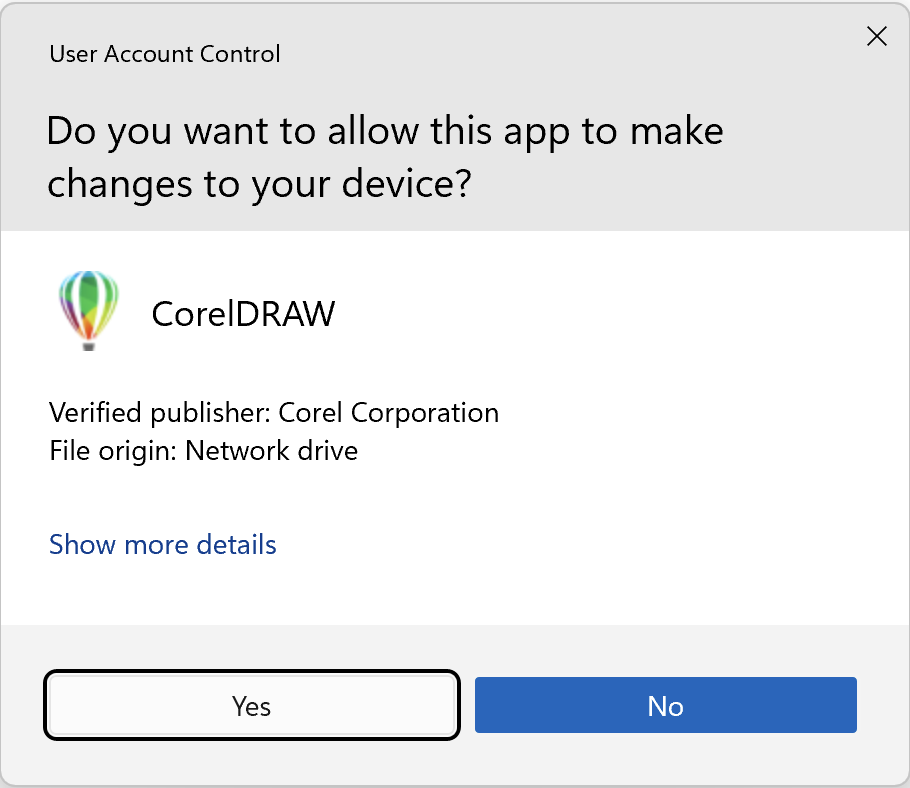
CorelDRAWのインストーラーが起動し、必要なファイルがダウンロードされます。ファイルをダウンロードする間、この画面が表示されます:
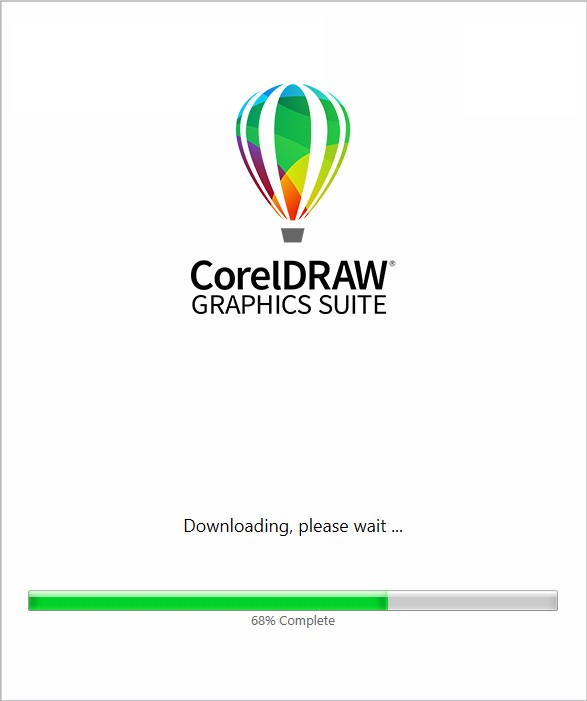
シリアル番号の入力またはトライアルの開始
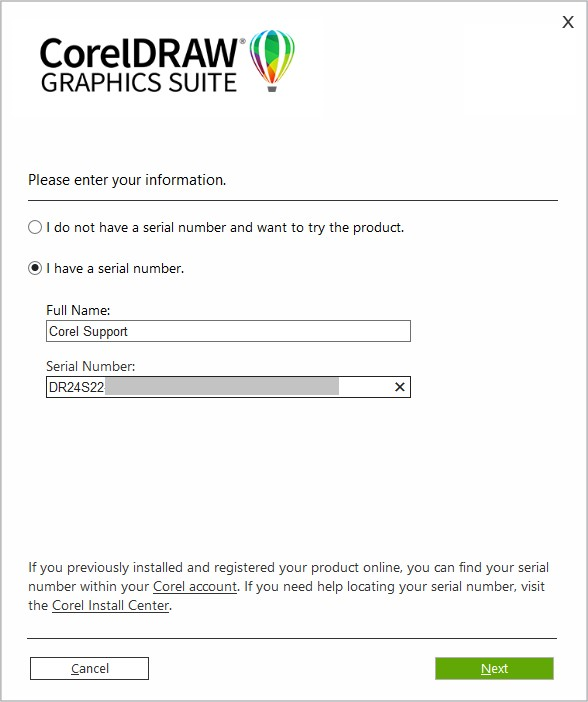
この画面で、お名前とシリアル番号を入力してください。シリアル番号は購入時のレシートメールに記載されています。[次へ]をクリックします。
製品を初めてお使いになる方で、試用したい場合は、「シリアル番号を持っておらず、試用したい」を選択してください。
※レシートメールへシリアルキーの記載がない場合、またはメールを紛失した場合は、はコーレルアカウントへサインインをして頂き、[登録済み製品]または[製品ステータスとサブスクリプション]よりご購入済みのシリアルキーをご確認ください。
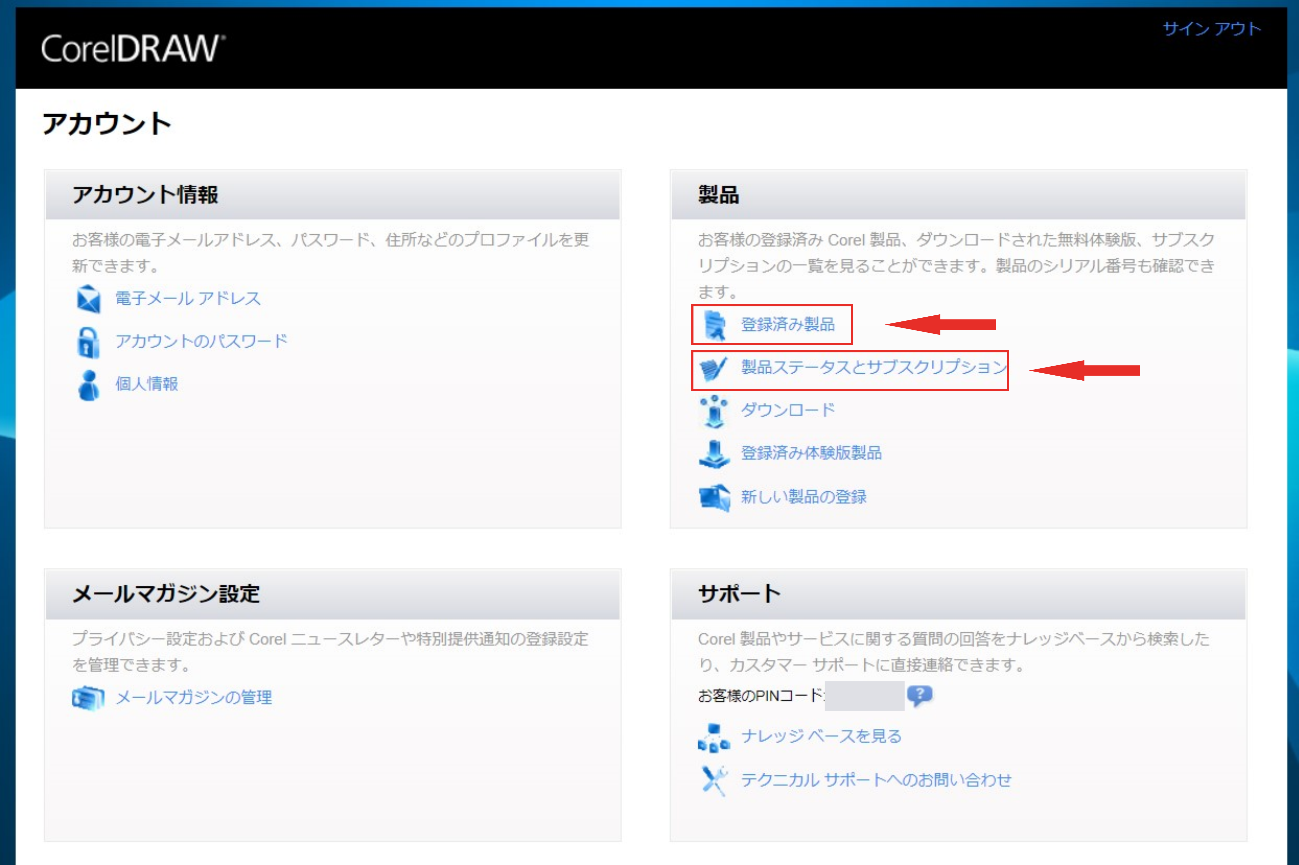
この画面で[通常版をインストール]をクリックすると、インストールが開始されます:
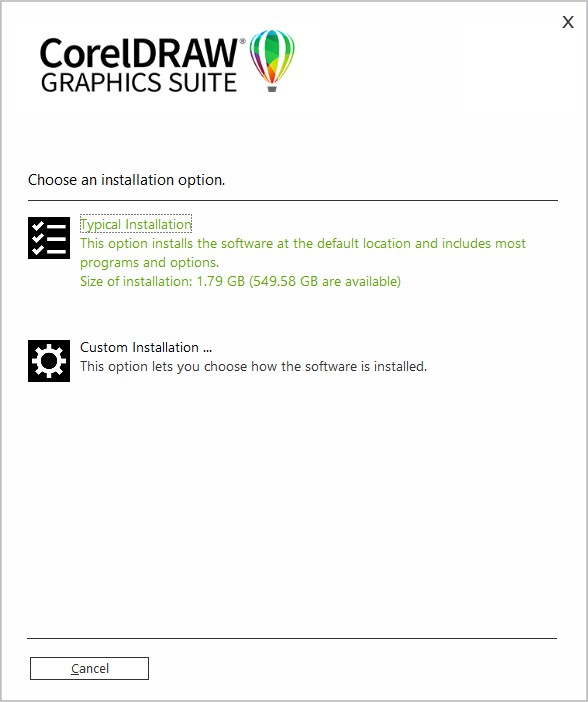
あとはインストールが終了するのを待つだけです。インストール中、進行度に合わせていくつかのグラフィックが表示されます。黒い画面が一時的に点滅したり、デスクトップのアイコンが一時的にちらついたりすることがありますが、これは正常な状態です:
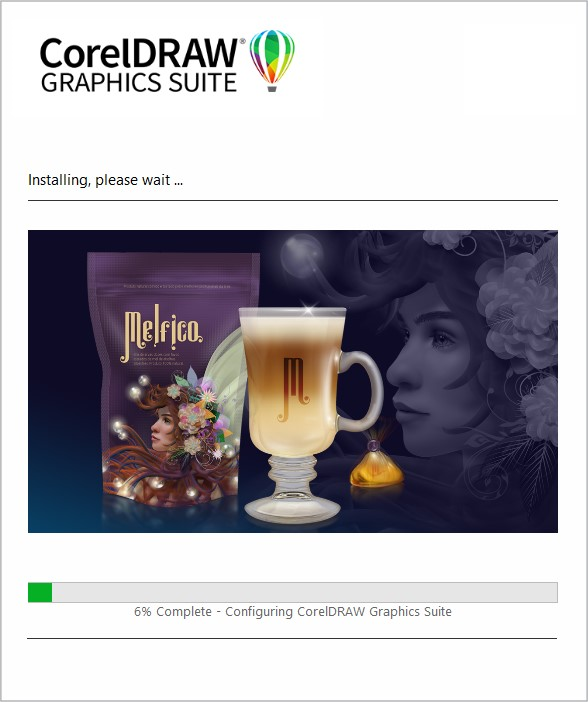
ウェブブラウザウィンドウが起動して、新しいCorelDRAWを利用できるようになります:
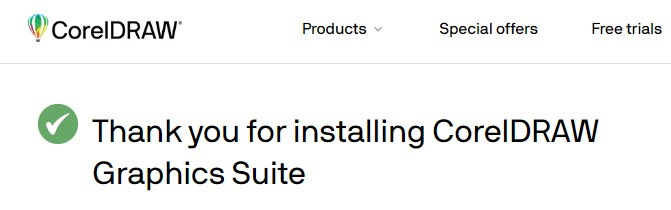
サインインまたはアカウント登録
CorelDRAWのインストールを進めると、コーレルアカウントをソフトウェアに登録する指示がでてきます。製品を使用するにはコーレルアカウントの作成と登録が必要です。
すでにCorelDRAWのアカウントをお持ちの場合は、「すでにアカウントを持っている」をクリックし、メールアドレスとパスワードを入力してください。
注意:ここで使用するメールアドレスは、CorelDRAWを購入したときと同じものを入力する必要があります。
コーレルアカウントをお持ちでない場合は、新たにアカウントを作成する必要がございます。以下画面で作成をお願いします。
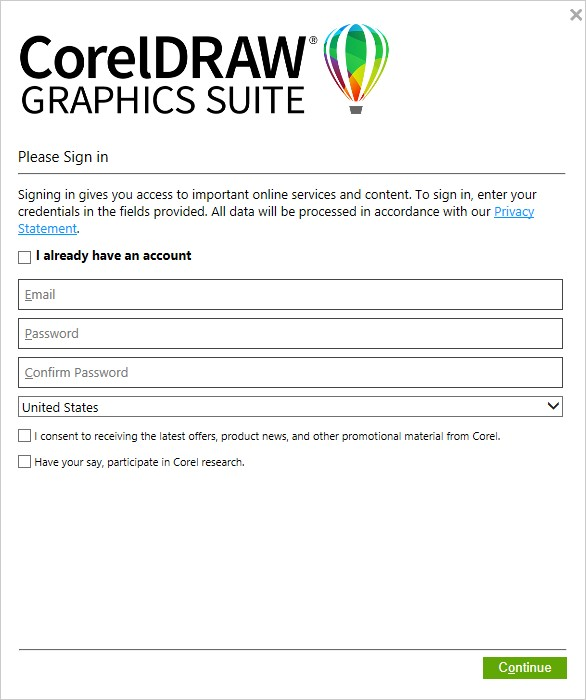
最後に
こちらですインストール作業がすべて完了です。新しいソフトウェアをお楽しみください!
この画面で、製品アイコンをクリックしてプログラムを起動するか、「完了」をクリックしてください。
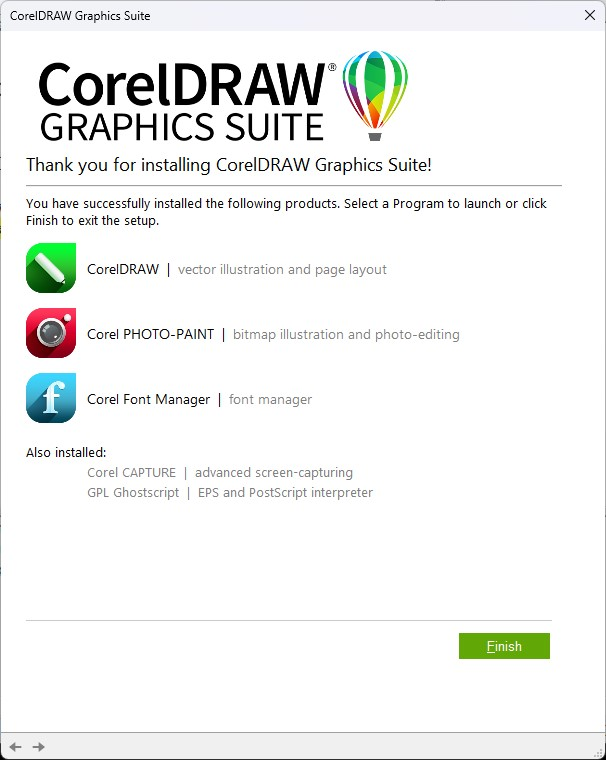
Was this article helpful?
Tell us how we can improve it.