In this tutorial, well look at a couple of filters that can give a video an older look and feel.
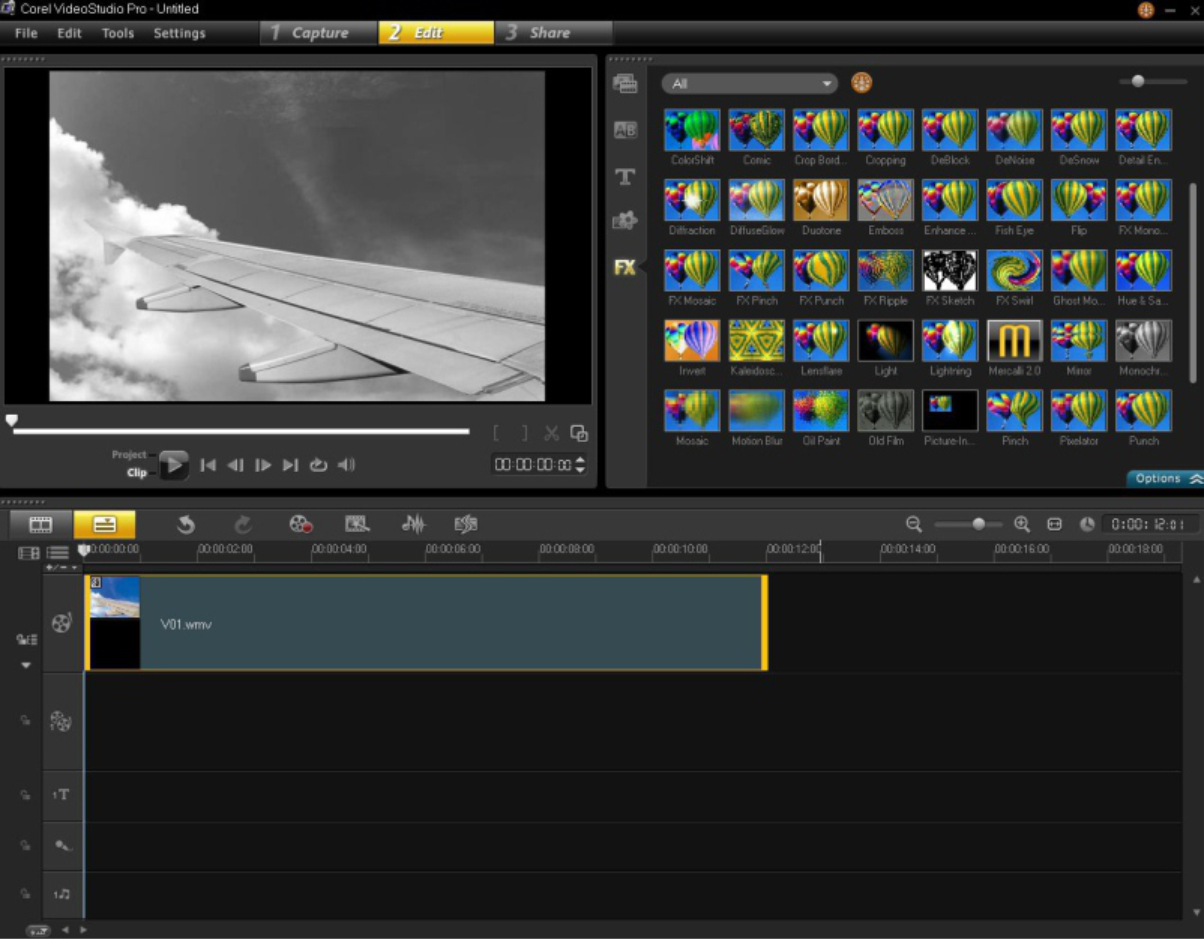
What you will learn:
Adding black-and-white or sepia coloring to a video
Applying an old-film look to a video
Adding black-and-white or sepia coloring to a video
1. Add a video to the Timeline.
2. Click the Filter button in the Library panel.
3. Drag the Monochrome filter onto the video on the Timeline.
The video now has a black-and-white look in the Preview Window. You can now modify the filter to create a sepia effect.
4. Click Options tab.
5. Click Customize Filter.
6. In the Monochrome dialog box, click the Monochrome color swatch.
7. Choose a light orange color to give the filter a sepia tint.
8. Click OK, and click OK.The video now has a sepia look in the Preview Window.
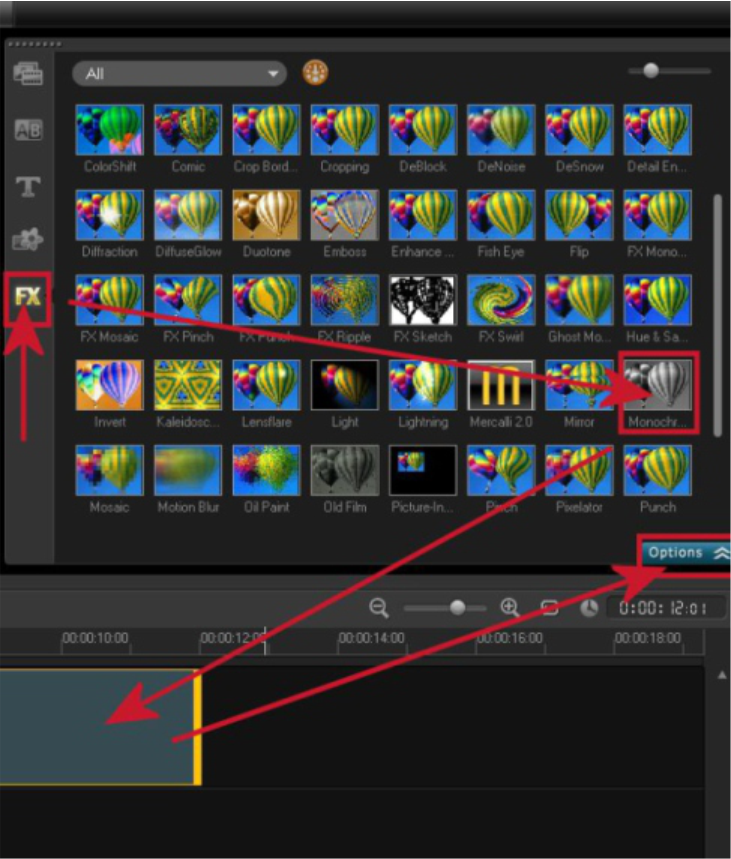
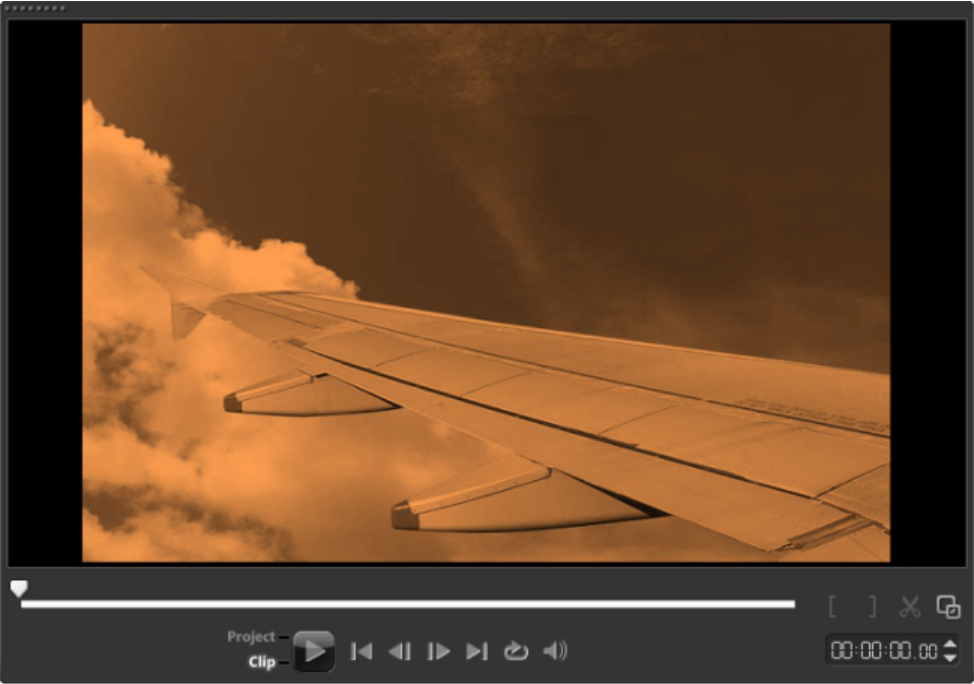
Applying an old-film look to a video
1. Add a video to the Timeline.
2. Click the Filter button in the Library panel.
3. Drag the Old Film filter onto the video on the Timeline. The video now looks like an old clip in the Preview Window. You can now customize the filter.
4. Click Options tab .
5. Click Customize Filter.
6. In the OldFilm dialog box, move the Dust or Scratch sliders to adjust the amount of dust and scratches the filter applies to the clip.
7. Move the Shock slider to adjust the jumpiness of the clip.
8. Move the Light variance slider to adjust lighting.
9. You can add a sepia effect by clicking the Shift color swatch and choosing a light orange.
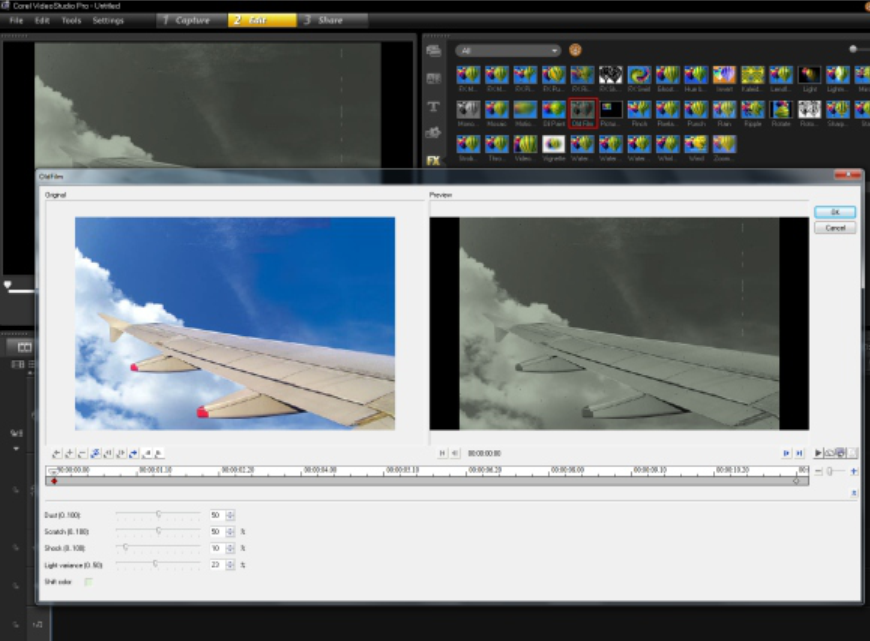
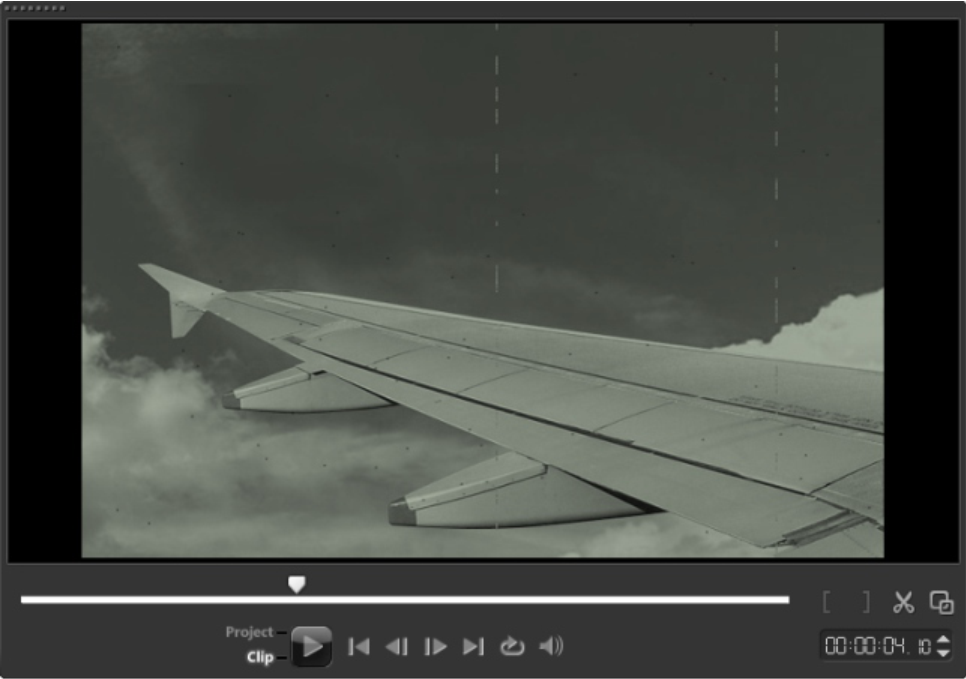
If you enjoyed this tutorial, be sure to check out the other tutorials that are available in the Discovery Center. If you have any ideas for additional tutorials or projects that you would like to see in the future, email Discovery.Center@corel.com.
Was this article helpful?
Tell us how we can improve it.