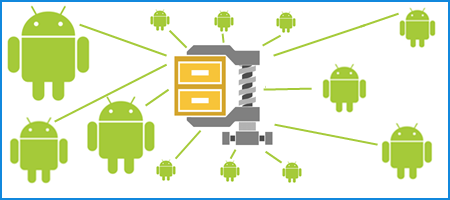
WinZip for Android is available from Google Play and Amazon as a free version with a limited feature set. It can be converted to the full version by an in-app purchase.
In-app purchase
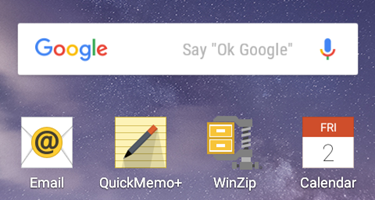
WinZip for Android can be found (on Google Play, Amazon, and other sites), installed on your android device, and displayed on the home screen, if you wish. After installing WinZip, when you open the app you will notice that ads display at the bottom.
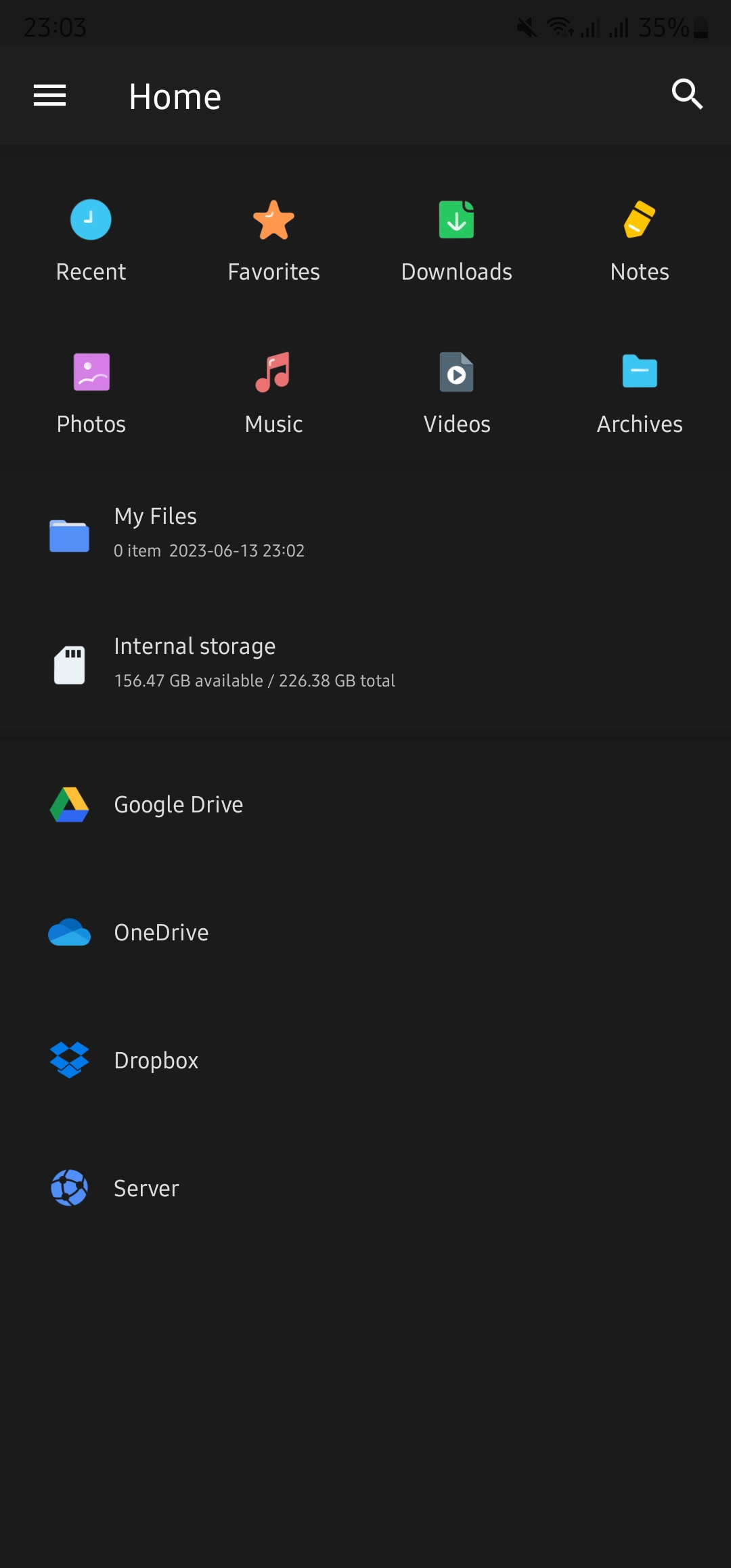
If you wish, you can tap the "x" in the upper right corner of the ad and a dialog for the in-app purchase will display. Purchase is also available on the WinZip menu in the Settings section.
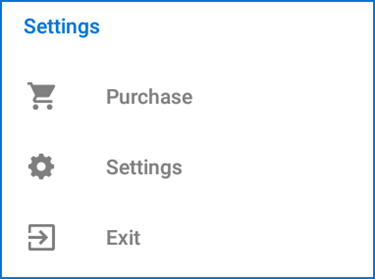
After purchasing, your copy of WinZip will be converted to the full version and ads will no longer display. Additionally, you will be able to:
- Create Zip/Zipx files with AES encryption
- Login to Dropbox and Google Drive, save files to Dropbox and Google Drive, and open files from Dropbox and Google Drive
- Unzip and/or view the contents of Zipx, 7Z, and RAR files
- Gain immediate access to the Zip & email feature
If you attempt to use any of the file types or features listed above with the free version of the app, you will be prompted to purchase.
Settings
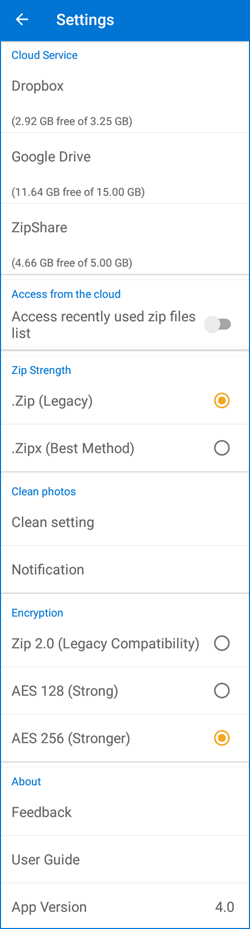
To open Settings, tap the menu button or swipe to the right and then tap the Settings button (see the picture in the previous section).
In Settings, you can:
- Configure a Cloud Service
- Log into your Dropbox, Google Drive, or ZipShare account
- Log out of your Dropbox, Google Drive,or ZipShare account
- Clear the cloud service cache (see Using Cloud Services)
- Configure Access from the cloud on or off
- Turn this on and choose either Dropbox, Google Drive, or ZipShare, depending on which of these you have saved your most recently used Zip file list (currently a feature in WinZip 21.0 for the PC only)
- Configure Zip Strength settings
- Select .Zip (Legacy) for Zip files that are compatible with nearly any Zip file utility.
- Select .Zipx (Best Method) when you wish to create the smallest possible Zip files; if you are sharing these files, the recipient will also need WinZip or some other Zip file utiliity that includes all of compression methods available in WinZip.
- Configure WinZip to Clean photos (see below for more information)
- Select your Clean setting levels to tell WinZip what type of pictures to consider cleaning and what size pictures to consider cleaning
- Select Notification on or off and select how often to be notified to use the photo cleaning feature automatically.
- Set the Encryption method
- Select Zip 2.0 (Legacy Compatibility) when only a casual encryption strength is needed.
- Select AES 128 (Strong) or AES 256 (Stronger) when you have important security requirements for your data and/or you need strong encryption. If you share your Zip files, the person receiving them will also need a Zip file utility, such as WinZip, that supports AES encryption.
- The About section
- Tap Feedback to open an email message that you can send to technical support. Use this to ask questions and/or report an issue. The message will automatically include your Android OS version and device information.
- Open this User Guide.
- View which App Version you have installed.
Open Zip files
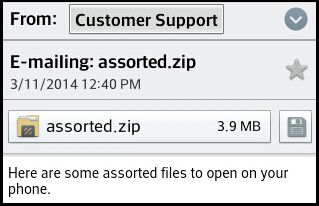
With WinZip, you can open Zip files, Zipx files, RAR files, or 7z files (an in-app purchase is necessary to work with Zipx files, RAR files, and 7z files). These may be files that you receive in an email message, ones that you download from web pages, or ones you have manually saved to your Android device.
The WinZip menu
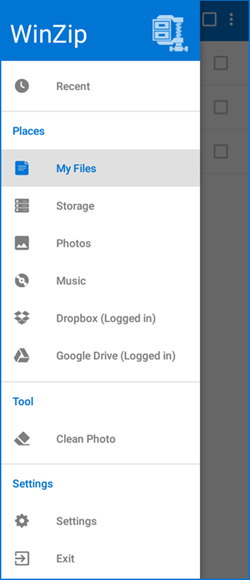
The WinZip menu gives quick access to your stored files in various handy categories, the photo cleaning tool, and app settings.
After you open WinZip, whether directly or by opening a file attachment from an email message, you can browse to find files and perform other actions using the WinZip menu. This menu will display if you tap the menu button at the top left or if you swipe from the left edge to the right. The available entries are:
- Recent: Archive files recently opened with WinZip
- My Files: Archive files you have opened with WinZip and files you have unzipped to this location
- Storage: Browse the contents of the internal storage and any available external SD card
- Photos: Pictures taken with your device's camera or from other sources stored in various folders
- Music: Music files you synced to your Android device
- Dropbox: Browse your Dropbox account, open files from, and/or save files to Dropbox
- Google Drive: Browse your Google Drive account, open files from, and/or save files to Google Drive
- Clean Photo: Manually start up this tool to have WinZip start scanning your photos and optionally delete ones you do not wish to keep
- Settings: Configure the settings used by the WinZip app
- Exit: Close WinZip
Clean Photo tool
WinZip can help you save space with its photo cleaning tool. To make good use of this feature, you should start at Settings where you can tap Clean setting. You can then choose whether or not to clean screenshots, repeated pictures, low quality pictures, and/or pictures that are large. If you have Large size turned on, you will also be able to use the slider at the bottom to configure what size pictures must reach before they are affected by this setting.
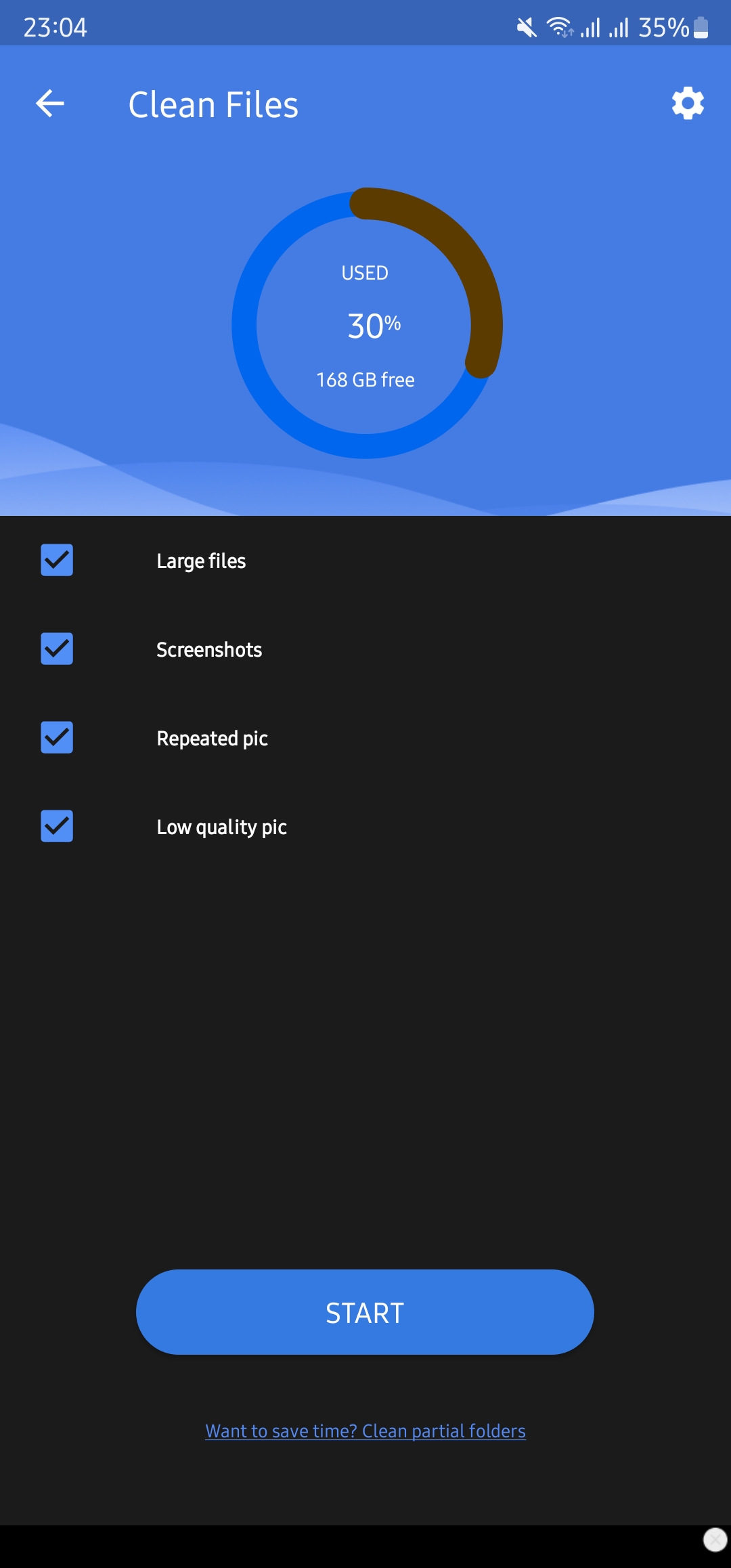
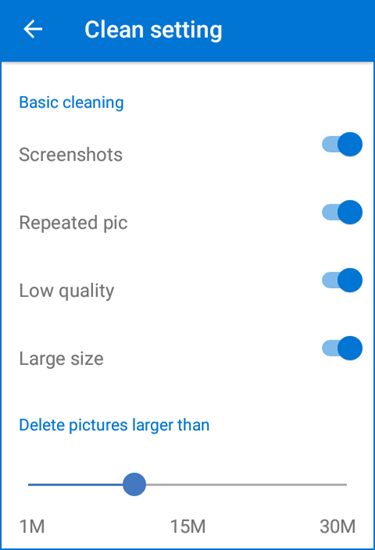
The Clean Photo tool can remind you to use it. If you tap Notification in Settings, you can turn this reminder on or off and you will also see what your setting is regarding when you will be notified.
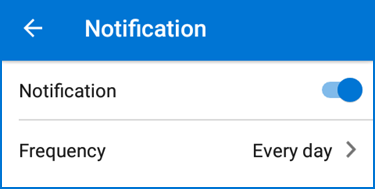
If you tap Frequency after turning Notification on, you can select to be notified every day or on any number of the days of the week.
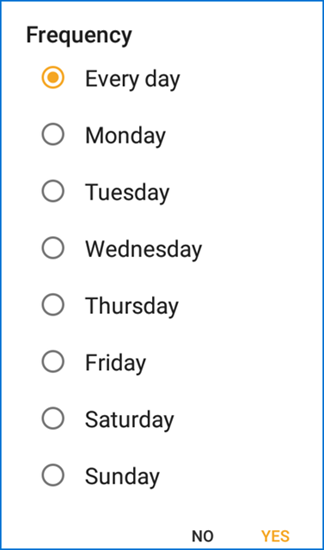
Using Cloud Services
After making the in-app purchase, WinZip will allow you to login to Dropbox, Google Drive, and ZipShare. After doing this, you can directly access files you already uploaded to Dropbox and Google Drive or you can save files to them. (ZipShare is only available for the Access from the cloud feature at this time.) You can login to these cloud services either by tapping the corresponding entry in the WinZip menu or by tapping the desired cloud service name in Settings. When you tap a cloud service in Settings, a menu will display, allowing you to login or logout. When you open files from a cloud service, they must be downloaded and will be in a cache on your device. This menu also allows you to clear that cache to free the used space.
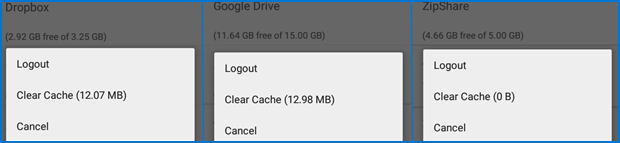
The cloud service entries in Settings also let you know how much of your available space you have used as well as the total space available. After you log into a cloud service account, the WinZip Menu indicates you are logged in.
WinZip gives you file and folder managing features to make working in Dropbox and Google Drive useful and easy. If you open a cloud service from the WinZip Menu and select a file, the action options you will have are:
- Zip: Create a Zip file (if you select one Zip file this action will be Unzip)
- Send Link: Use this to create a share link that will be automatically inserted into an email message
- Delete: Please note that this will permanently remove a file you have uploaded to the cloud service
- Copy: Copy a file (download it) that is in the cloud service and then Paste it into an available storage area
- Rename: Rename a file or a folder
View files and more
With WinZip you can view the contents of many supported files after you open a Zip file. Files of the types listed below can be viewed. Note: Some of these files may require the installation of a third party app to be viewed.
- Photos and images (.jpg, .jpeg, .png, .bmp, .gif)
- Text files (.rtf, .csv, .txt, .ini, .inf, .bat, .js, .log, .xml, .css, .java, .cs, .h, .m, .cpp, .c, .sql, .properties)
- Web files (.htm, .html, .jsp, .asp)
- Word documents (.doc, .docx)
- Excel spreadsheets (.xls, .xlsx)
- PowerPoint presentations (.ppt, .pptx)
- PDF files (.pdf)
- Apk files (.apk)
The steps to view a file are not complicated. To begin you would need to open a Zip file attached to an email message, download a Zip file, or locate one in a folder and tap it.
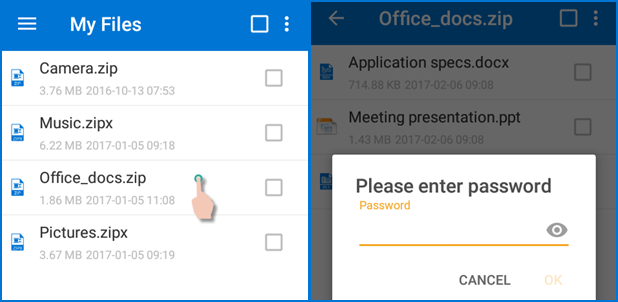
You will now see the list of files and can tap one of them to open it and view the contents. If the files in the Zip file are encrypted, you will need to enter the password before it will open.
After opening a Zip file, you can either tap the check box at thet top to select all of the files in the Zip file, or you can tap one or more of the checkboxes in the Zip file to select particular files. After you do this (see the picture below), you will see the unzip button (#1) and the zip button (#2). If you tap the menu button at the right (#3), you can send the selected files by email (the in-app purchase is required to use Mail).
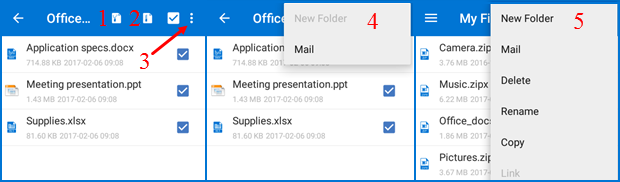
Additional options are available when you select one or more files that are not inside a Zip file. For example, if you use the Storage category from the WinZip menu to browse to and open a folder on your external SD card and then select one Zip file, the available options will be Unzip, Mail, Delete, Copy, and Rename. If two or more Zip files are selected, there will not be an Unzip option, but there will be a Zip option instead. There also will be no Rename option if more than one file is selected.
You can also use context menus with single files. If you touch and hold a file in a Zip file or touch and hold a file that is not in a Zip file, a context menu will display with the same options as described above. A Cancel option is also included in case you change your mind.
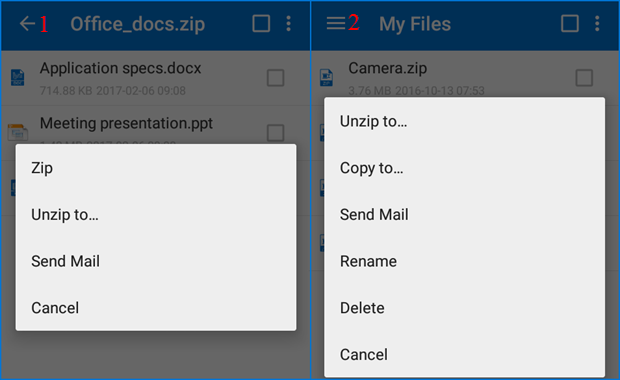
Create Zip files
Here are the steps you would take to create a Zip file with WinZip:
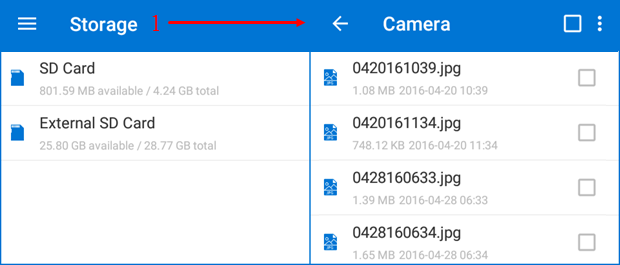
- Open WinZip; tap the menu button or swipe from left to right (see Access stored files); tap Storage, Photos, Music, Dropbox, or Google Drive; and open the folder containing the files you will use to create your Zip file
Note: You can also tap My Files if you have unzipped files in this location or if you want to zip two or more of your Zip files
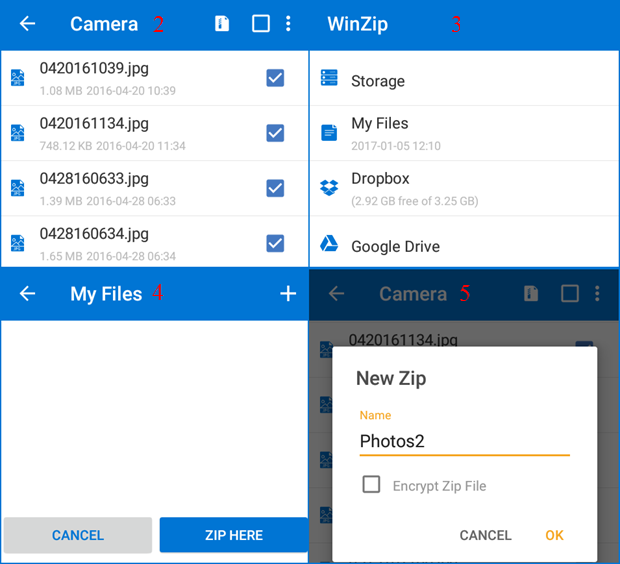
- Tap the check boxes next to files and/or folders you want to zip, then tap the Zip button (you can tap the check box at the top to select all)
- Use the choices that display to locate and open the folder where you want to save your Zip file
- Open the folder (or create and open a folder) then tap Zip Here
- Type a name for your Zip file, and tap OK (you can also choose to encrypt your Zip file)
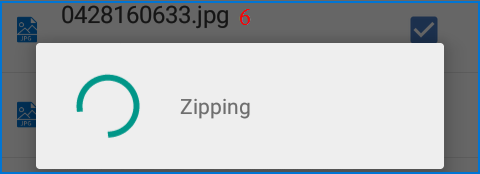
- WinZip will display Zipping while the Zip file is being created depending on size and the amount of files being zipped
- You can now find your new Zip file in the folder you selected
Additionally, after opening a Zip file, you can select some of the files inside, tap Zip, and create a new Zip file that only includes what you selected.
Zip files and send them by email
With WinZip for Android, you can select files and/or folders, zip them and attach the Zip file to an email message. To start, the steps are the same as you would use to create a Zip file.
- Open WinZip, tap the menu button or swipe from left to right (see Access stored files), and tap Storage, Photos, Music, Dropbox, or Google Drive; and open the folder containing the files you will use to create your Zip file
- Tap the check box(es) next to the item(s) you want to zip and email or tap the check box at the top to select everything being displayed
- Tap the menu at the top right and then tap Mail
- Type a name for your Zip file or use the name given and tap OK (you can also choose to encrypt your Zip file)
- If more than one email app is available, you will have to pick which WinZip should use
- WinZip now zips your selection(s), and an email message will open with your Zip file attached
- Address the email and type a message if desired; then send it
Was this article helpful?
Tell us how we can improve it.